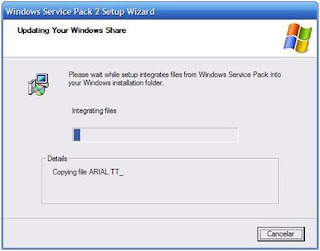sábado, 25 de agosto de 2007
DICAS UTÉIS - CUIDE DO SEU MICRO_CUIDADOS GERAIS
CUIDADOS GERAIS
Use uma boa rede elétrica, de preferência com aterramento, feito por um bom eletricista. Use um estabilizador de voltagem. Um bom filtro de linha com aterramento é talvez mais importante do que um estabilizador de voltagem porque nas nossas linhas de transmissão de energia existem muito mais problemas de ruídos (que são corrigidos pelo filtro de linha) do que de variações (que são corrigidas pelo estabilizador). As fontes dos microcomputadores mais modernos já aceitam variações de tensão na entrada.
Quando desligar o computador, cubra-o com capas plásticas. Use capas para o gabinete, monitor, teclado e impressora.
Mantenha a mesa do micro sempre limpa e isenta de poeira. Não fumar e nem fazer lanches na mesa do computador.
Evite ligar e desligar o micro várias vezes ao dia. Melhor ligá-lo de manhã e desligá-lo no final do expediente.
Usar SCREEN SAVERS para aumentar a durabilidade do monitor. Os mais eficazes são aqueles que mantém a maior parte da tela escura.
Anote as configurações do "CMOS SETUP", para que fique mais fácil reprogramá-lo em caso de perda.
Uma vez por dia use programas detectores de vírus. Use também um escudo anti-vírus residente na memória.
Usar utilitários como SCANDISK ou Norton Disk Doctor uma vez por semana. Esses programas detectam e corrigem erros na estrutura lógica do winchester.
Limpeza geral de poeira e contatos, CHECKUP de hardware devem ser feitas por um técnico competente, uma vez por ano.
Não fazer ou desfazer conexões com os equipamentos ligados (Ex: conectar o cabo da impressora).
LIMPEZA EXTERNA
Alguns tipos de sabão possuem agentes muito fortes, como amoníaco e soda cáustica. Para reduzir a chance de que esses agentes ataquem a tinta do gabinete, Nossa equipe desenvolveu uma linha de produtos específicos para a limpeza de seu micro. A Pasta LIMPA COMPUTADORES USE e o Limpa Teclados TEK JEL ( ADQUIRA O SEU AQUI )Limpe o seu monitor, teclado, mouse, CPU, FAX, telefone, celular, sem o risco de danificá-los.
GARANTIA
Quanto à questão de perda de garantia, ainda não se achou uma solução que seja boa tanto para os usuários como para os fabricantes. Ela pode variar de um revendedor ou fabricante para outro. Alguns exigem que instalações adicionais sejam feitas pelos seus próprios técnicos, caso contrário ocorre uma perda automática de garantia. Outros continuam fornecendo garantia mesmo que o PC seja aberto para expansões, mas anulam a garantia caso constatem que um determinado defeito foi causado por erro do usuário nas suas instalações. Este critério é muito subjetivo, e pode ser usado pelo fabricante como uma desculpa para, por exemplo, deixar de trocar um disco rígido defeituoso (você deve ter estragado o disco rígido quando foi instalar o modem...). A maioria dos fabricantes impõem algum tipo de restrição para que usuários inexperientes não estraguem seus computadores fazendo instalações erradas. Terminado o prazo de garantia, não têm nada a perder fazendo instalações adicionais.
O PROBLEMA DA POEIRA
Mau contato nos conectores e nos soquetes dos chips do microcomputador e dos periféricos, defeitos mecânicos nos drives de disquetes, erros de leitura causados por sujeira nas cabeças dos drives, mau contato no teclado, problemas mecânicos na impressora... A poeira pode ser a causadora de vários defeitos sérios que podem ser evitados com uma manutenção preventiva adequada. Bastam adotar as seguintes medidas:
Sempre que possível procure instalar o seu microcomputador em local protegido.
Uso de capas de proteção.- A capa pode ser adquirida em lojas de suprimentos de informática. Devem ser adquiridas capas para o gabinete, monitor, teclado e impressora. Podem ser de plástico ou tecido.A capa de tecido acumula mais poeira. Enquanto o PC não estiver ligado as capas devem ser colocadas. Isso reduz drasticamente a quantidade de poeira no interior do equipamento. A poeira não precisa de convite para entrar. Qualquer fresta ou orifício é suficiente para que seja estabelecido um fluxo de poeira que se acumula no interior do equipamento. A capa é a melhor forma de cortar este fluxo. A capa ideal é aquela que cobre o computador por todos os lados, INCLUSIVE ATRAS. Ao contrário do que muitos pensam, não é necessário esperar alguns minutos com o computador desligado antes de colocar as capas. Podem ser colocadas imediatamente, logo após desligá-lo. As capas devem ser limpas semanalmente, por dentro e por fora. O mesmo deve ser feito com a parte externa do gabinete, teclado, impressora, monitor e com a mesa onde o computador está instalado.
Limpezas semestrais ou anuais - Mesmo com o uso da capa, uma certa quantidade de poeira ainda entra no computador, e precisa ser regularmente limpa a cada 6 meses, ou mesmo a cada 12 meses. Para isto é preciso desmontar e montar novamente o computador, então chame o seu técnico de confiança.
PROTEGENDO O COMPUTADOR DA UMIDADE
Além de poeira, a umidade é uma grande causadora de maus contatos. Um computador pode apresentar defeitos após um ou dois anos de uso caso não sejam tomadas às devidas providências. A mistura de poeira com umidade é ainda mais nociva para o computador. Substâncias existentes na poeira, como o enxofre, produzem acidez ao entrarem em contato com a umidade. A poeira ácida pode provocar defeitos no computador em uma questão de alguns meses. Já vimos o que fazer para proteger o computador contra a poeira. Agora veremos o que fazer em relação à umidade. Trata-se de um problema muito sério em regiões litorâneas ou florestais. Para combate-la usa-se capas, sílica gel e limpezas anuais com spray limpador de contatos. A capa plástica, além de proteger o computador da poeira, protege também da umidade. Além disso, é necessária para que a ação da sílica seja eficaz. A sílica é uma substância sólida, com o aspecto similar a areia branca. Também pode ser encontrada na forma de pequenas pedras azuis, do tamanho de grãos de arroz. Possui a propriedade química de atrair para si toda a umidade ao seu redor. A sílica pode ser adquirida em casas de material químico.Os saquinhos devem ser colocados no interior do gabinete, do monitor, da impressora e do teclado, Devem ser presos com uma fita adesiva bem firme em um local qualquer, desde que seja longe da fonte e longe dos circuitos e do disco rígido, pois o calor faz a umidade ser expulsa da sílica.
CUIDADOS EXTRAS NO VERÃO
Será que o calor faz mal para o micro? Será que o micro precisa de ar condicionado? Sim, o calor excessivo faz mal ao micro, e pode inclusive danificá-lo de forma permanente. Se temos a chance de colocar o micro em um local com ar condicionado, é bom fazê-lo, desde que isto não cause transtorno. Se colocar o micro em um local com ar condicionado for problemático ou impossível, temos que tomar cuidados especiais. Quando o micro está localizado em um local quente, a sua temperatura interna é normalmente 20o mais quente do que a temperatura ambiente, portanto é bom se certificar da eficiência do sistema de ventilação do gabinete. Existem coisas que podem ser feitas para melhorar esta ventilação:
Evite deixar a parte traseira do micro muito próxima à parede. Recomenda-se uma distancia mínima de 15 centímetros para facilitar a saída do ar quente que sai pela parte traseira do computador.
Também devemos deixar livre a parte frontal do computador, evitando a obstrução da sua entrada de ar.
Peça ao seu técnico de confiança que abra o gabinete do seu microcomputador e arrume os cabos flat de tal forma que não atrapalhem o fluxo de ar.
Muitos micros possuem fendas na sua parte traseira, em posições correspondentes aos slots que não estão em uso. Essas fendas não ajudam a ventilação. É melhor tampá-las, de modo que o ar frio entrará pela parte frontal do gabinete, circulará pelo seu interior e sairá pela sua parte traseira, graças ao ventilador existente na fonte de alimentação.
Com esses pequenos cuidados, a eficiência da ventilação interna é melhorada, e pode-se assim fazer com que a diferença da temperatura interna para a externa diminua bastante.
AR CONDICIONADO
Quando o micro está em local com ar condicionado muito forte, seus componentes podem ficar a uma temperatura muito baixa (é claro, isto ocorre apenas quando o micro está desligado). Se desligarmos o ar condicionado e abrirmos as janelas, a umidade se condensará nas placas do computador, podendo causar oxidação dos metais, e conseqüentemente mau contato. A melhor regra para evitar este problema é sempre cobrir o computador com a capa assim que for desligado.
Muitas pessoas têm o hábito de ligar o ar condicionado e esperar alguns minutos até a temperatura abaixar para só então ligar o computador. Isto está errado, pois quanto maior for a variação de temperatura, maior será o estresse térmico, grande causador de danos em componentes eletrônicos. O procedimento correto é ligar o micro logo após ligar o ar condicionado, sem esperar o ambiente esfriar.
CHUVAS E TEMPESTADES
Não deixe o micro próximo a uma janela. Além de captar muito mais poeira, tomará sol, e é bom lembrar que você corre o risco de esquecer a janela aberta e aí vem uma daquelas chuvas de verão e...
Tome muito cuidado com raios. Desligue a tomada telefônica (no caso de computadores com modem) e desligue também da tomada da rede elétrica. Aliás, se você tem em casa outros aparelhos elétricos é conveniente desconectá-los de suas tomadas durante tempestades. Se você viajar, deixe tudo desconectado por medida de segurança.
Mesmo depois que a chuva termina, existe o problema da interrupção no fornecimento de energia elétrica. Espere pelo menos meia hora, para ter certeza de que a energia realmente está normalizada antes de retomar o seu trabalho no microcomputador. Procedendo desta forma, você não corre o risco de perder arquivos durante uma outra interrupção de energia. Espere algum tempo.
DICAS WINDOWS 95
by Luck
ÍCONES ALTERNATIVOS um recurso escondido do Windows 95 é a sua capacidade de utilizar qualquer arquivo BMP como ícone. O Windows reduzirá oseu tamanho e nível de cores para se adaptar às características de ícone.
MUDANDO A ASSOCIAÇÃO DE ARQUIVOS muitas vezes quando instalamos um novo programa ele se “apodera” de uma extensão. Por exemplo, você usava o PhotoShoppara editar arquivos JPG e ao instalar o Netscape os arquivos JPG passam a estar associados com o Netscape. Isto é muitoincômodo pois a função de duplo clique sobre o nome do arquivo não acionará mais o Photoshop e sim o Netscape. Pressione atecla SHIFT e clique com o botão da direita. Surgirá no menu a opção ABRIR COM, que permite escolher o programa a serusado com aquele arquivo naquele momento ou mudar a associação em definitivo.
USANDO O EXPLORER NO LUGAR DE PASTAS ao navegar em suas pastas você pode querer usar a visão hierárquica do Explorer no lugar de abrir inúmeras pastas ao navegarem seu drive. Basta pressionar SHIFT e clicar sobre uma pasta que no lugar da janela com os ícones dos arquivos, será chamadoo Explorer já selecionando a pasta desejada.
MUDANDO O MENU INICIAR minha maneira preferida é clicando com o botão da direita sobre o botão INICIAR e escolha EXPLORAR. Será chamado oExplorer com a árvore de opções do menu Iniciar a vista. Qualquer mudança efetuada como eliminar uma opção ou mudar umaopção de um menu para outro será instantaneamente assumida pelo Windows 95.
ACELERANDO O SEU MENU INICIAR se você fica irritado com aquele segundo a mais que demora para aparecer as opções a mais de cada menu no menu INICIAR,acione o programa REGEDIT, localize H_KEY_CURRENT_USER e clique na pasta Control Panel, Localize a pasta Desktop.Clique com o botão direito do mouse e escolha Nova Chave. De o nome de “MenuShowDelay” exatamente desta forma. No ladodireito surgirá uma opção escrita “padrão”. Com o duplo clique de mouse altere o valor e inclua um número entre 10 e 1 sendoque o 1 é o mais rápido. Você precisa reinicializar o Windows 95 para esta opção entrar em funcionamento. O programa citado nadica 1 (TWEAKUI) faz isso via menu.
ACHE FACILMENTE O ARQUIVO DESEJADO um das mais poderosas ferramentas do Windows 95 é a ferramenta acionada pelo comando LOCALIZAR. Além de permitir otrivial (buscar um arquivo no disco pelo nome), nas opções avançadas podemos especificar um certo texto que deve conter oarquivo. Desta forma posso localizar em meu disco rígido todos os arquivos que tenham a palavra Internet por exemplo, seja eleum documento de texto, planilha m apresentação etc.
INTERROMPENDO UM PROGRAMA MAL COMPORTADO se um aplicativo 16 bits, 32 bits ou mesmo um aplicativo DOS entrar em situação de colapso, ficar “travado”, digiteCTRL-ALT-DEL e surgirá uma tela contendo a lista dos programas ativos. Procure aquele que está travado e escolhaFINALIZAR TAREFA. É um procedimento radical mas muito melhor que desligar abruptamente o computador. Nem sempre oaplicativo encerrado desta forma pode ser reiniciado até que o Windows inteiro seja também reiniciado. Mas pelo menos não háriscos de perda de informações de outros programas abertos naquele momento.
ATALHOS MAIS BONITOS é bastante chato aquelas “setas” que aparecem em cada atalho criado em seu desktop. Usando o programa REGEDIT.Procurepelo texto “IsShortcut” usando a tecla F3. Elimine todas as referências a esta pasta no Registry.
RECUPERANDO O REGISTRO NUMA CATÁSTROFE se ocorrer uma pane geral no Registro do Windows, todo o sistema não funcionará mais. Para recuperar a funcionalidade dosistema efetue os seguintes passos: Inicie o Windows 95 em modo de Segurança e somente prompt, mude o atributo dos arquivosde registro (ATTRIB -S -R -H SYSTEM.* e ATTRIB -S -R -H USER.*) , copie o backup feito pelo próprio Windows (COPYUSER.DA0 USER.DAT e COPY SYSTEM.DA0 SYSTEM.DAT). Reinicie o seu sistema. Se o backup ainda estiver“saudável” o Windows será carregado normalmente.
MEMÓRIA FAZ MUITA DIFERENÇA
apesar de ter sido projetado para rodar em computadores com 4 Mb de memória, o Windows 95 só é confortável com pelo menos8 Mb. Seu uso torna-se fluente com 16 Mb de RAM e usuários contumazes de multitarefa ou manipulação de imagens serãomuito beneficiados com 24, 32 ou até 48 Mb de memória RAM. É mais sensível um grande aumento de memória do que umupgrade de placa mãe. Com os custos atuais de memória incrivelmente baixos, considere fortemente um acréscimo considerávelde memória em seu computador.
INIBINDO OS PROGRAMAS DA PASTA INICIAR
Ao iniciar o Windows 95, mantenha a tecla CTRL pressionada. Isto fará com que nenhum programa contido na pasta iniciar sejaexecutado nesta carga do Windows.
SELECIONANDO ARQUIVOS AGILMENTE além dos tradicionais comandos de mouse (CRTL clique para selecionar arquivos esparsos e SHIFT clique para selecionararquivos contínuos) é pouco usada o recurso de INVERTER SELEÇÃO. Se você quiser apagar todos os arquivos de uma pasta,menos 2 ou 3, basta selecionar estes poucos que você não quer apagar e em seguida no menu EDITAR escolha INVERTERSELEÇÃO.
USANDO MELHOR O CD PLAYER quando um CD musical é inserido em seu drive, o Windows 95 inicia o programa CD PLAYER e reproduz automaticamente cadadisco. Como cada disco tem um número serial único no mundo (cada título), isso permite que o CD PLAYER reconheça cada CDinserido e uma vez definidas as músicas que você gosta, somente estas serão reproduzidas a inserir aquele disco. No programaCD PLAYER, acione o menu DISCO e a opção EDITAR LISTA DE REPRODUÇÃO onde você pode inclusive cadastrar onome do disco, o nome de cada faixa e escolher aquelas que sempre quer ouvir. Estas informações ficam gravadas num arquivochamado CDPLAYER.INI no seu diretório do Windows 95
PELO FIM DOS DIAS NUBLADOS Se você é daqueles que gosta de customizar até o bip do Windows 95, esta dica é para você: Você pode pegar qualquer bitmap 640x480 e utilizá-lo em subtituição àquela tela nublada com o logo do Windows 95, e as dedesligamento ( "Aguarde enquanto seu computador está sendo desligado" e "Seu computador pode ser desligado com segurança") O nome dos arquivos são: LOGO.SYS ( na raiz do seu disco rígido ) , LOGOW.SYS e LOGOS.SYS ( ambos no diretórioWindows ). Se você substituir estes arquivos pelos seus próprios bitmaps, terá telas customizadas de início e encerramento.(Lembre-se de criar cópias de segurança - arrependimento mata) Existem duas observações muito importantes: um, os arquivos devem ter 256 cores. E dois, voce tem de redimensionar seuarquivo de 640x480 para 320x400 para que o Windows 95 possa usá-los ( o Windows 95 pega o arquivo 320x400 e estica para640x480 - estranho, mas é a forma como funciona. Bem, aprendemos que um bitmap de 640 x 480 poderia ser colocado como tela de inicialização e de desligamento. Agora vem aparte chata: redimensionar as imagens. Para colocar as suas imagens do jeito que o Windows quer - 324 por 400 - você deve abrir no Paint o arquivo 640 x 480 eescolher Imagem Alongar/Inclinar, selecionar Horizontal mudar o percentual para 50 e clicar o botão Ok. Execute o comandoImagem Alongar/Inclinar novamente, selecione Vertical. Para alterar a altura de 480 para 400, determine o alongamento verticalpara 104. Em seguida repita o comando, determinando desta vez o alongamento para 80. Clique Ok e voila - você é o felizproprietário de um bitmap 320 por 400. Verifique em Imagem Atributos.
REINICIALIZANDO SÓ O WINDOWS 95 Em muitas situações, o Windows 95 exige que seja reinicializado o sistema para que as alterações sejam efetivadas. Como areinicialização da completa da máquina é muito demorada, há um truque que permite ganhar tempo. Selecione desligar e, emseguida, Reiniciar o computador. Agora, o truque - mantenha a tecla shift pressionada e clique em OK. Esse processo é maisrápido, porque reinicializa somente o Windows, e não o micro
ACELERE O MENU INICIAR Você sabe que aqueles segundos de espera na abertura do Windows parecem uma eternidade. Enquanto o programa não carregatudo que tem direito temos que esperar o botão iniciar "reagir" para dar partida nos programas... Mas existe uma maneira deacelerar 100% a leitura dos itens deste botão e fazer com que antes que o Windows carregue tudo ele já esteja pronto para seracionado assim como todos os seus atalhos. Basta acionar o programa regedit.exe que está dentro do diretório do Windows (podeser pelo botão iniciar/executar - c:\windows\regedit.exe), e crie dentro da chave HKEY_CURRENT_USER\controlpainel\desktop uma nova chave. Clique com o botão direito do mouse dentro do espaço em branco que aparece na tela do ladodireito e escolha no menu do mouse a opção nova chave, nomeie-a como MenuShowDelay (cuidado com as maiúsculas, tem queser exatamente assim), e coloque como valor dentro das aspas "" o número 1. Quanto maior o número mais tempo terá queesperar para acionar o botão iniciar.
DEIXE O WINDOWS LIBERAR MAIS VELOCIDADE PARA O MODEM O seu modem pode atingir uma velocidade melhor se você abrir o Painel de Controle/Sistema e clicar na orelha Gerenciador deDispositivos, escolha a seção Portas Com e LPT e clique na porta em que se encontra seu modem (COM 1, 2, 3 ou 4). Depoisacione o botão propriedades e escolha a orelha Configurações da Porta e na janela Bits Por Segundo escolha a opção 921600.Clique OK e OK para as duas janelas fecharem. Isto fará com que seu modem ganhe um bom desempenho, muito mais ainda seele for de 28800 ou 33600.
MELHORE O DESEMPENHO DO SEU PC Se sua máquina tem mais de 20MB de RAM acione o Painel de Controle/Sistema e na guia Desempenho escolha a opçãoServidor de Rede, clique OK e observe como melhorou o desempenho.
MUDE O NOME QUE VOCÊ REGISTROU NA INSTALAÇÃO DO WINDOWS Se ao instalar o Windows 95 você cometeu algum engano na hora de colocar o seu nome, aproveite esta dica para fazer acorreção. Acione o Regedit (editor de registro do Windows que se encontra no diretório System.
1.No menu Editar do programa aciona a opção localizar. 2.Digite: RegisteredOwner e pressione o botão Localizar próxima. 3.Quando encontrada a palavra-chave clique nela com o botão contrário do mouse e selecione a opção Modificar. 4.Digite então o nome adequado na lacuna Dados do Valor.
ACELERANDO A TAXA DE REFRESH DO WINDOWS Normalmente é necessário apertar F5 para refrescar uma janela. Veja como isto pode ser feito automaticamente: . Execute o RegEdit e vá ao folder HKEY_LOCAL_MACHINE e abra-o. Abra o folder System, depois o folder CurrentControlSet. Selecione a pasta Control e depois o folder Update. Na janela da direita clique com o botão direito do mouse em Update. Selecione Modify e altere o valor de 01 para 00. Clique OK.As mudanças terão lugar na próxima vez que o Windows 95 for iniciado.
ATUALIZE O REGISTRO SEM REINICIAR Para atualizar o registro sem reiniciar o sistema, pressione CTRL-ALT-DEL, selecione Explorer e clique Finalizar Tarefa.Quando o Windows perguntar se quer Desligar, responda "Não" depois clique Finalizar Tarefa no próximo menu.
USANDO NOMES LONGOS NO PROMPT DO MS-DOS Você pode usar nomes longos no prompt do DOS desde que você os coloque entre aspas. Assim, para acessar a pasta deprogramas você pode usar: dir "Arquivos de Programas".
ABRINDO JANELAS Freqüentemente, no Windows 95, você precisa abrir várias pastas a partir de Meu Computador, a fim de encontrar uma pasta oudocumento. O desagradável dessa operação é que, depois, você é obrigado a fechá-las, uma a uma. No entanto, há duas maneirasde facilitar essa tarefa: 1.Para abrir as pastas sempre na mesma janela, mantenha pressionada a tecla Ctrl e clique duas vezes no ícone da pastadesejada. 2.Para fechá-las, segure a tecla Shift e clique no botão Fechar (o que tem o X) da última janela aberta. Todas as janelas dessaúltima ramificação serão fechadas simultaneamente.
INÍCIO AUTOMÁTICO No Windows 95 há uma opção que é muito pouco usada. Trata-se do recurso de abrir um programa assim que o Windows entrano ar. Isso é obtido da seguinte forma. Clique com botão direito do mouse no botão Abrir. e em seguida Abrir. Surge a tela MenuIniciar. Nela, de um duplo clique na pasta Programas para abri-la. Verifique lá existe uma subpasta chamada Iniciar. Agora,localize o ícone do aplicativo que deseja executar junto com a inicialização do Windows, copie-o e cole-o na pasta Iniciar.
DE BITMAP PARA ÍCONE Você pode transformar a imagem de qualquer arquivo bitmap - arquivo gráfico com extensão BMP - em ícone. Antes de sabercomo fazer isso, observe que, por principio, no Windows 95 só pode mudar o ícone de atalhos, nunca do executável, de arquivos,dispositivos de atalhos, nunca do executável, de arquivos, dispositivos ou pastas originais. Portanto, escolha o atalho cujo o íconevocê deseja modificar e faça o seguinte. 1.Clique nele com o botão direito do mouse. 2.No menu contexto, selecione propriedades. 3.Na janela Propriedades, clique na guia Atalho e, a seguir no botão Alterar Ícone. 4.Na próxima tela, acione o botão procurar. 5.Escolha a Arquivos do Tipo - Todos os Arquivos. 6.Vá até o drive ou diretório onde está o bitmap que deseja utilizar como ícone. 7.Dê um duplo clique no arquivo. 8.Em seguida, acione OK, clique em aplicar e, finalmente, em OK.
Integre o SP2 no Windows XP e grave um CD bootável
CD do Windows XP
Service Pack 2: instalação completa (link da versão US)
Programa de gravação de CDs (no tutorial foi usado o Nero Burning Rom)2. Em primeiro lugar, coloque o CD do Windows XP no seu drive de CD-ROM e copie TODO o conteúdo do CD para uma pasta do HD (usarei como exemplo C:\xp). Lembre-se de adaptar os passos do tutorial se sua pasta e/ou drive for diferente.

2. Coloque o arquivo de instalação do SP2 na raiz do drive (no caso C:\), aponte para o Menu Iniciar > Executar e execute o comando abaixo, obedecendo letras maiúsculas e traços:
3. Vamos explicar o comando:
C:\WindowsXP-KB835935-SP2-ENU.exe: Esta parte indica onde o arquivo do SP2 estará. Mude o caminho, caso a pasta, nome do arquivo e/ou drive sejam diferente.
-s: Este é o comando para a integração.
C:\xp: Esta é a pasta onde você colocou os arquivos do CD do Windows XP.4. A integração será iniciada. basta aguardar.
5. Antes de gravar o CD vamos torná-lo bootável. Para isso, siga os passos abaixo na configuração do Nero Burning ROM. Escolha CD-ROM (inicialização) e na guia Boot, coloque as opções como na imagem abaixo. Na opção Arquivo de Imagem, você deve apontar para o arquivo de boot do Windows. Faça o download do arquivo usando este link.6. Na guia ISO faça como na imagem abaixo.
7. Na guia Nome do volume você pode colocar um nome de sua escolha. Espaços e alguns caracteres especiais não são aceitos.
8. Escolha todo o conteúdo da pasta onde você compactou o CD do Windows XP, agora com o SP2 integrado. Clique no botão destacado na imagem para gravar o CD.
9. Finalmente na tela de gravação tenha certeza que a opção Finalizar CD esteja marcada e clique em Gravar.

PROGRAMA ESCONDIDO NO WINDOWS XP
Para iniciar o programa, vá em Iniciar ~> Executar e escreva ~> eudcedit.
Programa muito bom, que depois de aberto revela-se finalmente depois de tanto tempo escondido no XP.Para usa-lo, basta escolher um código hexadecimal para a primeira letra e clicar em OK.As ferramentas ao lado são suficientes para dar origem a um novo projeto.Uma vez fechado, é só salvar a fonte criada.Espero que gostem...
TROCANDO A TELA DO BOOT
1 - Baixe as telas nos links abaixo descrito neste tutorial. Eles vem em .zip ou .rar, descompacta em uma pasta qualquer criada por você. Se o arquivo não estiver com o nome Ntoskrnl.exe , renomeia para ntoskrnl.exe
2 - Faça um "Backup" do Ntoskrnl.exe original em C:\windows\system32 , copia e cola em uma pasta de sua escolha, ou renomeia para teladeboot_original.bak (nome de sua escolha) para enventuais erros ou problemas inesperados.
Muitas vezes vem com outro nome a tela, renomeia o ntoskrnl.exe para qualquernome.bak
4 - Copia o ntoskrnl.exe (modificado) para C:\windows\system32
E pronto!
--------------------------------------------------------------------------------
Como trocar pelo Modo Seguro c/Prompt de Comando
Antes de entrar no Prompt de Comando
1 - Baixe as telas nos links abaixo descrito neste tutorial. Eles vem em .zip ou .rar, descompacta em uma pasta qualquer criada por você. Se o arquivo não tiver com o nome Ntoskrnl.exe , renomeia para ntoskrnl.exe
2 - Faça um "Backup" do Ntoskrnl.exe original em C:\windows\system32 , copia e cola em uma pasta de sua escolha, para enventuais erros ou problemas inesperados. E pode também Se o arquivo não tiver com o nome Ntoskrnl.exe, renomeia para "qualquernome.bak"
3 - Copia o Ntoskrnl.exe modificado para C:\
4 - Reinicie o XP e fica pressionando a tecla F8 , escolha Modo de Seguro pelo Prompt de Comando.
Comandos em negrito
Cd\ - (leva a C:\)
DIR - (mostra o que está na C:\)
copy ntoskrnl.exe c:\windows\system32\ntoskrnl.exe
vai aparecer esta msg
Substituir c:\windows\system32\ntoskrnl.exe? (sim/não/todos)
tecle S
Depois de ctrl+alt+delete , vai abrir o Gerenciador de Tarefas, vai na aba Desligar/Reiniciar
Pronto!
--------------------------------------------------------------------------------
Outra maneira de se trocar a tela de boot "sem programas"
Editando o boot.ini
Para mudar a tela de boot mais facilmente, sem usar programas de terceiros para isso, faça os passos a seguir:
1) Baixe a tela de boot que você vai querer usar, descompacte o executável para uma pasta temporária, renomeie ele para qualquer coisa (menos ntoskrnl.exe) e coloque na pasta C:\WINDOWS\System32 (ou correspondente no seu sistema). No exemplo, o nome do arquivo será TELADEBOOT.EXE.
2) Vá no Iniciar / Executar / digite "C:\boot.ini" (sem aspas).
3) No boot.ini, quando abrir, você vai ver umas linhas parecidas (ou iguais) a essas:
[operating systems]
multi(0)disk(0)rdisk(0)partition(1)\WINDOWS="Microsoft Windows XP Professional" /fastdetect
OBS.: se você usar DualBoot, podem haver mais algumas linhas.
3) Para usar a nova tela de boot, simplesmente adicione /KERNEL=TELADEBOOT.EXE (ou o nome que você colocou no arquivo). Vai ficar +/- assim:
>[operating systems]
multi(0)disk(0)rdisk(0)partition(1)\WINDOWS="Microsoft Windows XP Professional" /fastdetect /KERNEL=TELADEBOOT.EXE.
Salve o arquivo e reinicie o sistema.
-----
DICA:
Recomendo que você faça um teste antes de definir sua tela como padrão. Para testar, simplesmente duplique a linha de comando padrão do XP no boot.ini (caso de algum erro, basta apagar a linha), e na linha duplicada, adicione o /KERNEL. Deixe +/- assim:
[operating systems]
multi(0)disk(0)rdisk(0)partition(1)\WINDOWS="Microsoft Windows XP Professional" /fastdetect
multi(0)disk(0)rdisk(0)partition(1)\WINDOWS="Windows XP Professional - TESTE TELA DE BOOT MODIFICADA" /fastdetect /KERNEL=TELADEBOOT.EXE
----------
ATENÇÃO: cuidado, porque existem versões distintas para SP1 e pro Windows sem SP1.
----------
Dúvidas postem em
Jeito MUITO mais fácil de mudar a tela de boot, sem uso de programas!
by Monosselha
--------------------------------------------------------------------------------
Outra maneira para modificar a Tela de Boot
Trocar a tela de Boot nunca foi tão facil! Abra seu arquivo boot.ini, localizado na unidade ou partição onde seu Windows se encontra instalado.
[boot loader]
timeout=30
default=multi(0)disk(0)rdisk(0)partition(1)\WINDOWS
[operating systems]
multi(0)disk(0)rdisk(0)partition(1)\WINDOWS="Microsoft Windows XP Professional" /noexecute=optin /fastdetect[/QUOTE]
Adicione /bootlogo /noguiboot no local indicado e faça uma copia da linha (em vermelho) para o caso de ocorrerem problemas. O Arquivo ficará assim:
[boot loader]
timeout=30
default=multi(0)disk(0)rdisk(0)partition(1)\WINDOWS
[operating systems]
multi(0)disk(0)rdisk(0)partition(1)\WINDOWS="Microsoft Windows XP Professional" /noexecute=optin /fastdetect /bootlogo /noguiboot
multi(0)disk(0)rdisk(0)partition(1)\WINDOWS="Microsoft Windows XP Professional" /noexecute=optin /fastdetect
Salve o arquivo e crie uma imagem de 16 cores (Não importa a paleta, contanto que seja um bitmap com 16 cores ) no tamanho 640x480. A imagem deve ser salva com o nome de Boot.bmp nas pasta c:\Windows (sendo c letra correspondente à unidade onde o sistema se encontra instalado).
Pronto!
--------------------------------------------------------------------------------
ATENÇÃO
"Backup"
Antes de modificar, crie uma cópia do arquivo original a ser modificado
para outra pasta (backup) e cria um Ponto de Restauração.
Tela de Boot - Ntoskrnl.exe
Para evitar eventuais problema se fizer algo errado.
A tela de boot tem que ser a correta da versão do XP
s/SP, SP1 ou SP2
Faça o seguinte antes de trocar a tela de boot.
Copia o ntoskrnl.exe original (C:\Windows\System32) para C:\
Se no caso após a troca não reiniciar nem em Modo Seguro,
use o Console de Recuperação
Para entrar no Console de Recuperação, de o boot pelo CD do XP
Configura a Bios para boot pelo cd, fique atento vai pedi para teclar qualquer tecla,
vai iniciar o processo de instalação normal do Windows XP,
aguarde que os arquivos sejam copiados,
e escolha a opção "R" para iniciar o Console de recuperação
O comando é:
Cd\
Copy ntoskrnl.exe C:\windows\system32
Descrição da \'Console de Recuperação\' do Windows
--------------------------------------------------------------------------------
Modificando e criando sua própria Tela de Boot
Modificando a TELA DE BOOT do Windows XP
Aprenda a modificar a tela de boot do Windows XP,
colocando ali a imagem que você quiser ...
16/07/03 - BABOO
OBSERVAÇÃO IMPORTANTE: A modificação da tela de boot do WinXP é um procedimento que envolve alteração do registro e de um arquivo do sistema operacional. Embora o procedimento abaixo funcione perfeitamente, não nos responsabilizamos por eventuais problemas ocasionados após a sua implementação.
A substituição da tela de boot envolve 4 etapas bastante simples:
ETAPA 1: Preparação geral
ETAPA 2: Importar a imagem original do WinXP e alterá-la no Photoshop
ETAPA 3: Substituição da imagem original do WinXP pela nova
ETAPA 4: Alteração no WinXP para que ele utilize a imagem nova durante o boot
-------------------------------------------------------------------------------
Restaurar Tela de Boot original no SP2
Dica do colega Sir. Coelho
Após a instalação do Service Pack 2 (SP2) o bootscreen,
a chamada “tela de boot” é alterada.
O nome “Professional” ou “Home” é retirado e as infos de copyright mudam também.
Para retornar ao bootscreen do XP original, como veio no CD, siga este passo-a-passo.
Como Restaurar a Bootscreen do WinXP Original no SP2
--------------------------------------------------------------------------------
Faça sua própria Tela de Boot
Você pode fazer suas próprias telas de boot. Para mudar a tela de boot tudo o que você precisa é criar uma imagem na resolução 640x480 com apenas 16 cores no formato .bmp. Atenção, a tela de boot não pode ter mais de 16 cores. O sistema poderá até mesmo deixar de funcionar caso você ative como tela de boot uma imagem em resolução mais alta. Você pode fazer sua tela de boot usando por exemplo o Paint do Windows, o Photoshop, o PaintShop Pro... Em seguida, faça download do programa BootXP http://www.bootxp.net/ para escolher e ativar sua nova tela.
Em alguns sites na Internet existem telas de boot que vêm embutidas em arquivos ntsokrnl.exe para download. O programa BootXP também permite extrair o arquivo .bmp daqueles arquivos, modificá-los e usá-los como telas de boot. 364KB.
Fonte AESP
05/12/2003
BootXP 2.50 RC1 Is Out!!
The new release of BootXP is available to download, actually is a RC (release candidate) version but is very stable, the main fixes and new features are the following:
1.- Full compatibility with Service Pack 2 NTOSKRNL (Version 2.1.2600.1150).
2.- Multiuser installation doesn\'t need to register the software twice anymore.
3.- Now BootXP will save the progress bar position of the image files (BMP, JPG, ...) in INI files.
4.- Fixed a 16 colors palette conversion error that makes to appear black zones in the bootscreen.
5.- Improved installation and uninstallation process.
6.- Now you can export the bootscreens in EXE (NTOSKRNL) format.
BootXP http://www.bootxp.net/
--------------------------------------------------------------------------------
Troque as telas 1 de cada x; reinicie e depois troque a outra.
Recomendado não trocar a tela de boot e login ao mesmo tempo,
no caso de problemas, não vai saber qual tela foi o problema.
Ao baixar as telas de boot, " preste atenção"
se o arquivo Ntoskrnl.exe é para s/SP - c/SP1 - c/SP2
Baixei 3 telas no ThemeXP, e todas vieram com 3 opções para SP.
Dica postada pelo colega fercanabarra em outro tópico.
Faz o seguinte, clica com o botão direito em cima do arquivo e depois em Propriedades.
Vai na aba "Versão" e seleciona "Versão do Arquivo" nas opções do lado esquerdo.
Do lado direito vai aparecer a versão do Ntoskrnl.exe
Essa parte entre os parênteses informa o Service Pack do arquivo.
MANUAL PARA INICIANTES
Quer esteja a começar do zero ou a deixar para trás versões antigas do Windows, aqui estão algumas dicas...
1. Início - O Menu Iniciar (Start Menu) oferece um acesso mais rápido a grupos de itens, incluindo programas e documentos usados recentemente.
2. Todos os programas - Clique no link Todos os Programas (All Programs) para aceder a todos os programas instalados.
3. Altere as propriedades - Continua a preferir o estilo antigo do menu Iniciar? Clique com o botão direito do rato sobre o botão Iniciar e escolha Propriedades, depois seleccione Menu Iniciar Clássico.
4. Modifique a resolução - Mude o tamanho da sua área de trabalho ao clicar com o botão direito do rato num espaço vazio, depois aceda a Propriedades>Definições (Propriedades>Settings).
5. Use mais cores - As placas gráficas compatíveis com o Windows deverão ser capazes de correr com cores completas. Verifique as definições em Propriedades de Visualização (Display Properties) e coloque as cores no máximo.
6. Visualize a informação do sistema - Para visualizar um cenário de informação completo no seu PC, abra a pasta Meu Computador (My Computer) e clique na opção da parte superior esquerda, chamada Ver Informação de Sistema (View System Information).
7. Verifique o seu espaço livre - Verifique o espaço livre do seu disco rígido ao abrir Meu Computador, assinalando a drive e verificando a secção Detalhes.
8. Ícones escondidos - Para revelar ícones escondidos no tabuleiro do sistema, clique na seta esquerda do lado direito da Barra de Ferramentas.
9. Configure as horas e a data - Faça duplo clique sobre as horas ou sobre a data na parte superior direita para abrir o painel de controlo adequado para definir a data, as horas e para apresentar as opções.
10. Apresentação da área de trabalho - Clique no botão Mostrar Área de Trabalho da Barra de Ferramentas para minimizar todos os programas que esteja a correr e apresentar a área de trabalho completa.
11. Altere o campo de visão - Modifique as opções de apresentação para qualquer pasta ao abri-la, e depois ao usar o seu menu Ver.
12. Remova programas - Para se livrar de programas antigos na pasta Meu Computador, clique sobre o link Adicionar/Remover Programas.
13. Modifique as definições - Pode aceder rapidamente à secção do Painel de Controlo para efectuar alterações do sistema ao clicar em Alterar uma Definição (Change a Setting) na pasta Meu Computador.
14. Controlo - O novo Painel de Controlo do Windows XP é mais intuitivo e poderoso.
15. Aceda a ajuda na Web - Clique sobre o link Ajuda e Suporte no Painel de Controlo para ter acesso a ajuda grátis.
16. Alterne entre programas - Mantenha pressionado [Alt] e pressione Tab para alterar entre programas na área de trabalho.
17. Feche programas - Se um programa deixou de responder ao sistema pressione simultaneamente as teclas [Ctrl], [Alt] e [Del] para abrir o painel Gerenciador de Arquivos e feche-o.
18. Novos utilizadores - Defina contas de utilização diferentes no Painel de Controlo.
19. Grave o ecrã - Hoje em dia, os protectores de tela desempenham mais uma função estética. Defina um deles em Propriedades de Visualização.
20. Seja mais original - Faça download de um protector de tela da Microsoft para fugir ao tema predefinido.
21. Ficheiros perdidos - A opção Procura está mais rápida e permite-lhe especificar tipos de ficheiros e meios.
22. Facilite a visualização - Veja as coisas com mais clareza através das opções de thumbnail e filmstrip para visualizar pastas.
23. Grave - Grave CD-ROMs directamente a partir de pastas, usando os novos links.
24. Outras localizações - Desde Meu Computador a Reciclagem (Recycle Bin), links rápidos permitem-lhe aceder à sua instalação do Windows mais facilmente.
25. Arrumação - Clique com o botão direito do rato sobre a área de trabalho e escolha Dispor Ícones Por para arrumar e ordenar os ícones na área de trabalho.
26. Meu Computador - A opção Meu Computador tem muitas opções novas, mantendo as tarefas comuns à mão.
Assim como o acesso a drives e a pastas, as janelas Meu Computador também oferecem ligações rápidas às tarefas comuns
Ao contrário das versões antigas da opção Meu Computador, o Windows XP adiciona uma área especial com atalhos no lado esquerdo com uma quantidade de características úteis.
Naturalmente, pode continuar a usar a pasta para obter um acesso rápido a todos os seus discos rígidos, drives de DVD e CD-ROM e outras coisas mais, assim como a pastas especiais, como Meu Computador.
Mas esta nova área também coloca as Tarefas de Sistema no menu, com links especiais para visualizar a informação do sistema, a adição e a remoção de programas, ou a mudança de definições do sistema. Estes funcionam como hiperligações, por isso tudo o que precisa é de um único clique no rato para ir para onde quer.
Outras opções incluem o painel Outras Localizações, através do qual pode obter um acesso igualmente rápido à localização da ligação em rede, dos documentos partilhados ou do novo e melhorado Painel de Controlo. Isto apesar de o painel Detalhes localizado na parte superior fornecer mais informação sobre a drive ou a pasta escolhida pelo utilizador na janela principal.
Como... adicionar uma barra de ferramentas personalizada
Crie a sua própria Barra de Ferramentas na Barra de Tarefas, para aceder rapidamente a programas ou ficheiros que utiliza com mais frequência.
A. Crie uma pasta
Em primeiro lugar, crie uma pasta num local útil, como em Meu Computador, e copie atalhos dos seus programas favoritos ou usados com mais frequência para dentro da nova pasta, usando os comandos Copiar e Colar.
B. . Adicione os links
Agora, clique com o botão direito do rato sobre a Barra de Tarefas, depois aceda a Barra de Ferramentas>Nova Barra de Ferramentas. O painel mostrado em cima deverá aparecer no ecrã. De seguida, clique no botão Criar Nova Pasta, depois procure e seleccione a pasta que acabou de criar.
C. Trabalho concluído
E já está. A sua nova barra de ferramentas irá ter o mesmo titulo que atribuiu à pasta criada por si, e uma nova série de links estará imediatamente disponível para todos os seus programas ou ficheiros mais utilizados. Tudo o que precisa de fazer é clicar sobre eles.
Personalize o interface
As coisas nunca estão como queremos, mas o Windows XP permite a personalização
30. Altere a sua imagem - Ponha as coisas ao seu gosto. Clique com o botão direito do rato sobre a área de trabalho e seleccione Propriedades>Ambiente de Trabalho para substituir por uma fotografia sua.
31. Adicione uma fotografia - A partir de uma pasta de ficheiros de fotografias digitais, seleccione uma e defina-a como fotografia de bakground da área de trabalho.
32. Faça uma selecção de ícones - O Windows XP enche a sua área de trabalho com ícones de atalho que possívelmente nunca irá usar. Clique com o botão direito do rato sobre eles e remova-os.
33. Adicione os seus próprios atalhos - Para aceder rapidamente a programas ou ficheiros que usa regularmente, clique sobre eles com o botão direito do rato e seleccione Criar Atalho. Depois, arraste o atalho para um local vazio da área de trabalho.
34. Esquemas de cores - Em Propriedades de Visualização, clique em Aspecto e seleccione um esquema de cores diferente.
35. Opte por um estilo clássico - Para ter acesso a uma aparência mais clássica, vá até Propriedades de Visualização, Aspecto e seleccione o modo clássico em Janelas e Botões.
36. Tenha acesso a fontes maiores - Nas definições Aspecto de Propriedades de Visualização, pode aceder a tipos de letra maiores.
37. Altere o tema da área de trabalho - Em Propriedades de Visualização , clique em Temas (Themes) e pode escolher novos temas do XP para efectuar mudanças na sua área de trabalho.
38. Crie uma nova barra de ferramentas - Pode adicionar barras de ferramentas inteiramente novas à barra de tarefas do Windows XP. Dê uma vista de olhos no guia desta página para mais detalhes.
39. Nova ordem - Se tem ícones na sua barra de tarefas, pode reordená-los ao seu gosto, arrastando-os para uma nova ordem.
40. Língua - Adicione uma nova língua às definições regionais do Painel de Controlo.
41. Números - Se preferir ter números, datas e horas apresentados num formato diferente, vá a Painel de Controlo>Data e Hora, Opções Regionais e de Idioma (Language and Regional Settings).
42. Sons - Se o esquema de sons do Windows XP não lhe agrada, modifique-o no Painel de Controlo>Sons e Dispositivos de Áudio (Speech and Audio Devices).
43. Adapte as suas colunas - A secção Som do Painel de Controlo tem um link intitulado Definição dos Altifalantes (Speaker Settings). Utilize-a, assim como o botão Avançadas, para fazer corresponder a saída do PC ao seu tipo de colunas.
44. Faça misturas de áudio - Faça duplo clique sobre o ícone das colunas no tabuleiro do sistema para abrir a mesa de mistura para áudio, de forma a poder alterar o volume de som de alguns objectos, como o som do CD ou dos ficheiros WAV.
45. Grave correctamente - Se precisa de ajustar os seus níveis de gravação, poderá ter de usar o menu Opções>Propriedades da mesa de mistura.
46. Faça você mesmo - Defina diferentes Contas de Utilizadores (User Accounts) no Painel de Controlo de forma a fazer as suas próprias personalizações, se estiver a partilhar um PC com outras pessoas.
47. Acesso personalizado - Pode usar as definições de Contas de Utilizadores para fazer com que alguns programas, ficheiros e pastas fiquem fora do alcance de outros utilizadores.
48. Esconda a Barra de Tarefas - Clique com o botão direito do rato sobre a barra de tarefas e escolha Propriedades. Clique na opção Ocultar Automaticamente (Auto-hide) para esconder a barra de tarefas até o cursor do rato passar por cima dela.
49. Mantenha-a visível - Também pode seleccionar Manter a Barra de Tarefas por cima das outras Janelas (Keep the Taskbar on Top), para que esta se mantenha sempre visível nos programas.
50. Comece a mudar - Clique com o botão direito do rato sobre o botão Iniciar, depois clique no botão Personalizar para alterar a forma como o Menu Iniciar funciona.
51. Encolha os seus ícones - Usando a dica anterior, seleccione Ícones Pequenos para caberem mais opções no Menu Iniciar.
Desempenho e manutenção
Mantenha tudo a funcionar adequadamente com estas dicas essenciais
59. Encontre-o depressa - Para um acesso rápido ao seu Propriedades de Sistema (System Properties), clique com o botão direito do rato em Meu Computador e escolha a opção Propriedades.
60. Dê-lhe um nome - Em Propriedades de Sistema> Nome do Computador> o Windows XP sugere alguns nomes engraçados. Mude conforme o seu desejo.
61. Tenha acesso a informação - Use a secção Geral do Propriedades de Sistema para verificar a informação no seu PC.
62. Encontre falhas - Abra o Gestor de Dispositivos a partir do Painel de Controlo ou procure pontos de exclamação e símbolos ao lado dos ícones do hardware a partir do Propriedades de Sistema.
63. Resolva o problema - Se um dos itens de hardware assinalado não funcionou (dica 62), clique com o botão direito do rato e aceda às propriedades.
64. Arranje um novo driver - As falhas resolvem-se normalmente com o update do driver. Clique sobre o título Driver em Propriedades, e depois no botão Actualizar Controlador (Update Driver).
65. Recuperar Controlador - Se a sua nova driver não funciona, clique no botão Roll Back Driver para reverter para a versão anterior.
66. Resolver conflitos - No Gestor de Dispositivos, em Propriedades, clique em Recursos para ver se existem quaisquer conflitos entre dispositivos. Muitas vezes, os dispositivos Plug & Play deixam-no alterar definições de forma a poder resolver conflitos.
67. Energia - Se o seu PC não acorda depois de ter entrado no modo Hibernação, desactive as características para poupar energia no Painel de Controlo.
68. Aguarde a acção - Se usa gestão de energia, escolha dispositivos como o seu modem para tirar automaticamente o sistema do modo Hibernação.
69. Melhore a apresentação - Melhore o desempenho ao usar drivers para os seus equipamentos específicos.
70. Clique - Se ao fazer duplo clique não costuma obter o resultado pretendido, altere a velocidade do duplo clique nas definições do rato no Painel de Controlo.
71. Altere o seu campo de visão - Mude o campo de visão do Gestor de dispositivos para listar hardware por tipo, ligação ou fonte de utilização. Use o menu Ver.
72. Crie mais espaço - Poupe espaço no disco ao usar a opção Libertar Espaço no Disco Rígido (Disk Cleanup) em Painel de Controlo>Desempenho e Manutenção.
73. Acelere a sua máquina - Faça os programas correrem mais depressa através da desfragmentação do seu disco rígido. Em Painel de Controlo>Desempenho e Manutenção, vá a Reorganizar os Itens no Disco (Rearrange Items).
74. Resolva alguns problemas - Estão disponíveis várias soluções para resolver problemas de hardware, de impressão e de ligação em rede, fornecidas como tarefas no Painel de Controlo.
75. Obtenha impressões perfeitas - Vá até Impressoras e Faxes no Menu Iniciar e clique com o botão direito do rato sobre o ícone da impressora para aceder às propriedades e utilidades.
76. Verifique as cabeças - Uma das causas mais comuns das impressões de baixa qualidade deve-se ao bloqueio das cabeças dos cartuchos de tinta. Verifique as utilidades da impressora para testar e as ferramentas de limpeza.
77. Consulte o fabricante - A opção Impressora também possui um link que lhe permite ir até ao site do fabricante.
78. Manipule a sua imagem - Se está a ter problemas com o hardware de imagem, veja a secção Scanners e Câmaras do Painel de Controlo.
79. Faça uma escolha de som - Se o seu PC não tira o melhor partido das capacidades da sua placa gráfica, verifique as definições em Painel de Controlo>Sons e dispositivos de áudio, na secção Audio.
80. Opte pelo USB - Invista num hub USB de forma a poder ligar mais dispositivos USB ao mesmo tempo.
81. Desligue - Se o seu PC tem problemas ao desligar, experimente as ferramentas para resolver problemas em Painel de Controlo> Desempenho e Manutenção.
Adira à reciclagem
Use mais as opções de poupança de energia do Windows XP
Os esquemas de energia são óptimos para alargar o tempo de duração da bateria dos portáteis
Existe muita pressão para salvar o planeta, e o utilizador pode fazer a sua contribuição ao usar as Opções de Energia da secção Desempenho e Manutenção do Painel de Controlo. Em A
specto e Temas, pode usar um esquema predefinido para desligar o monitor e os discos rígidos depois de um certo período de inactividade. Também pode colocar o sistema em estado de pausa ou mesmo de hibernação.
Neste último caso, o PC grava tudo o que esteja em memória no disco rígido, e depois volta a carregar novamente essa informação quando o acordar.
Utilização de software
O verdadeiro poder do Windows XP advém do software que o utilizador instala...
82. Entre nas ferramentas de gestão - A secção do Painel de Controlo intitulada Desempenho e Manutenção tem um link para as Ferramentas de Administração. Pode usá-las para efectuar tarefas de gestão do seu PC.
83. Recupere o seu sistema - Recupere as coisas como estavam definidas quando tudo estava a funcionar bem, usando o Restauro do Sistema (System Restore).
84. Crie um calendário - Pode definir um calendário para executar automaticamente as tarefas de manutenção, usando o link Desempenho e Manutenção do Painel de Controlo.
85. Jogue mais - Instale os últimos drivers do XP para gamepads e joysticks de maneira a assegurar a compatibilidade.
86. Teste o seu modem - Rotinas de diagnóstico estão presentes em Painel de Controlo>Impressoras e outro hardware.
87. Chave para o sucesso - Em Impressoras e outro hardware, defina o atraso e os níveis de repetição para se adaptarem à forma como escreve.
88. Multitarefas - Poupe tempo ao correr vários programas em simultâneo. Copie e cole dados entre eles, mas certifique-se de que tem memória suficiente (256MB ou mais).
89. Grave o seu trabalho - Assegure-se de que a autogravação se encontra activa, de forma a minimizar estragos caso o sistema bloqueie.
90. Novos programas - Por defeito, o Windows assinala no Menu Iniciar os novos programas instalados por si, sendo mais fácil encontrá-los.
91. Organize os programas - Enquanto os programas estão a correr, o utilizador pode ordená-los em cascada ou por ordem alfabética, vertical ou horizontalmente, ao clicar com o botão direito do rato sobre a Barra de Tarefas.
92. Agrupe os seus ícones - Se o seu Menu Iniciar está a começar a ficar cheio, mova alguns dos grupos de ícones de programas para dentro de novas pastas, segundo cada categoria.
93. Faça contas - A nova calculadora existente em Menu Iniciar>Acessórios possui opções de agrupamento de dígitos, assim como as opções normais e científicas.
94. Formatos de imagens - O Paint do Windows tem novas opções para gravar ficheiros que incluem os formatos BMP, TIF, JPEG, GIF e PNG.
95. Processamento de texto - Precisa de um processador de texto fácil e rápido? A nova versão do Bloco de Notas adequa-se a estes requisitos, em Menu Iniciar>Acessórios.
96. Organize-se - A opção Meu Computador está disponível em quase todos os sítios do Windows. Crie as suas pastas de dados dentro dela, de forma a obter um acesso mais rápido.
97. Crie novas pastas - Existem, na maioria das pastas, atalhos para criar novas pastas dentro de pastas.
98. Vista de olhos rápida - Certifique-se de que a secção Detalhes se encontra visível, de forma a poder ter acesso a antevisões rápidas de ficheiros de imagem.
99. Tenha tudo - Falta alguma coisa do software de instalação do Windows? Vá até Adicionar/Remover Programas no Painel de Controlo.
100. Use um Wizard - O Wizard de Componentes do Windows analisa a sua instalação do Windows e mostra o que está instalado e o que está disponível.
101. Tenha acesso aos detalhes - A partir da dica anterior, também pode ver o que está instalado em grupos de itens, ao clicar no botão Detalhes.
102. Instale o que quiser - A partir das dicas da opção de Componentes do Windows, pode instalar qualquer coisa que esteja em falta ao assinalar a caixa correspondente e avançado para o próximo passo do Wizard.
103. Adicione novos programas - A opção Adicionar Novos Programas do Painel de Controlo serve para esta função.
104. Altere um programa - Para alterar as características instaladas de um programa existente, ou para actualizá-lo, use Adicionar Novos Programas e seleccione Alterar ou Remover Programas.
105. Use as opções - À medida que percorre a lista de programas, repare que alguns têm uma opção para aplicar alterações, enquanto outros só permitem a eliminação.
106. Remova um programa - Nunca assinale e apague uma pasta de programa. O registo do seu Windows e a pasta Sistema continuarão a ter entradas e ficheiros.
107. Faça as coisas correctamente - Para apagar adequadamente um programa, abra a opção Adicionar Novos Programas. Seleccione o programa que pretende apagar e clique no botão Remove.
108. Opte por um atalho - Para aceder a uma lista completa das teclas de atalho do Windows, vá até Iniciar>Ajuda e suporte>Conceitos Básicos do Windows>Atalhos de Teclado.
109. Encontre o que está perdido - Use a opção Procura para encontrar texto em ficheiros individuais.
110. Obtenha mais ajuda - Ficou bloqueado? Carregue na tecla F1 para obter ajuda.
111. Eliminação permanente - Mantenha pressionada a tecla Shift enquanto pressiona a tecla Delete sem ter de transferir para a Reciclagem e apagar os ficheiros permanentemente.
112. Ícones de atalho rápidos - Mantenha pressionadas as teclas Shift e Ctrl enquanto arrasta um ícone para criar um atalho no local desejado.
113. Dê um novo nome a um ícone - Pressione a tecla F2 para atribuir um novo nome a um ícone seleccionado ou a outro item.
114. Seleccione um bloco - Mantenha pressionadas as teclas Ctrl e Shift, enquanto usa as teclas de direcção, para seleccionar um bloco de texto.
115. Ecrã do sistema - Enquanto mantém pressionada a tecla Alt, pressione a barra de espaços para apresentar o menu Sistema para qualquer janela activa.
116. Previna a leitura automática - Se pretender impedir a leitura automática de um CD, mantenha pressionada a tecla Shift quando o introduz na drive.
Como... fazer acabamentos em fotografias
Tire o melhor partido das suas fotos digitais no ecrã e na impressão
A. Tenha a melhor visão
O campo de visão Thumbnail encontra-se disponível para pastas de fotografias digitais. O utilizador também pode fazer duplo clique sobre uma imagem para obter uma imagem completa.
B. Perfeição de impressão
As opções do XP permitem-lhe ver as suas fotografias como se fossem uma apresentação ou imprimi-las. Modifique as suas preferências da impressora para definir o papel adequado.
C. Escolha um tamanho
O Wizard de impressão de fotografias tem comandos simples, desde impressões que enchem uma página com thumbnails, a impressões do tamanho de álbuns e opções de página inteira.
Meios digitais
O Windows XP é fantástico no departamento media
117. Aceda às fotografias - Adquira uma placa USB de leitura e poupe horas ao fazer downloads.
118. Amostras - Mude para a perspectiva Thumbnail para ver as fotografias em miniatura.
119. Perspectiva Filmstrip - Use a perspectiva Filmstrip para uma antevisão maior da imagem actualmente seleccionada.
120. Pedidos on-line - Clique no link Encomende Impressões On-line (Order Prints Online).
121. Copie para o CD - Armazene fotografias digitais num CD gravável, usando o link Copiar todos os Itens para CD.
122. Poupe tempo - Active a opção Memorizar Definições de Vista em cada Pasta em Opções de Pastas>Ver.
123. Imprima as suas fotografias - Use os links de uma pasta de imagens para obter impressões perfeitas.
124. A magia do cinema - Quando estiver a importar filmes para o Windows Movie Maker, mude para a opção "Criar Clips para Ficheiros de Filme".
125. Só áudio - Use o Movie Maker para gravar áudio através da sua placa de som.
126. Use o storyboard - O storyboard da janela Movie Maker é ideal para identificar os seus clips e para ordenar a sequência.
127. Mude para o Timeline - Mude de Storyboard para Timeline para verificar o tempo de produção do seu vídeo.
128. Efeitos de transição - Use a perspectiva Timeline no Movie Maker para fazer a transição de uma cena para outra.
129. Adicione títulos - Crie ecrãs de título e créditos em Movie Maker, usando o Windows Paint.
130. Imagem na imagem - Insira imagens imóveis no seu filme, combinando o Movie Maker e o Win Paint.
131. Ouça CDs - Ligue-se à Net antes de inserir um CD de música, e o Windows Media Player irá apresentar automaticamente os nomes do artista, do álbum e das músicas.
132. Converta para WMA - Use o Media Player para fazer isto e ouvir música sem o CD original.
133. Oiça rádio - Usando a Net, pode procurar estações de rádio de todo o Mundo.
134. Mude para Skin - Mude para skin mode para aplicar uma série de novas aparências ao Media Player.
135. Descubra mais coisas - Continue a ler para descobrir como pode fazer música com o Windows Media Player.
136. Veja um filme - O Media Player também é excelente para ler filmes em DVD.
137. "Agarre" uma imagem - Existe imenso shareware na Net para "agarrar" imagens.
138. Veja os extras - Se está a ver filmes em DVD, verifique as características extra.
139. Aceda ao Quicktime - Faça download do Quicktime on-line.
140. Crie uma biblioteca - Crie uma biblioteca de música no seu disco rígido a que o Windows Media Player possa sempre aceder.
141. Veja as últimas novidades - Use a função Media Guide do Media Player para ver as últimas novidades em sinais e sons na Internet.
142. Música ao seu alcance - Use o botão Copiar para CD ou dispositivos portáteis no Media Player para criar os seus próprios CDs de música ou para transferi-las para um leitor de MP3 portátil.
143. Informação extra - Também pode encontrar informação extra sobre as suas bandas preferidas, incluindo as letras da música e notas sobre as canções, usando as opções do Media Guide.
144. Faça digitalizações - Não tem uma câmara digital? Um scanner pode revelar-se uma opção mais barata, principalmente se já possui impressões que deseja converter para formato digital.
145. Captura de vídeo - Mesmo que não tenha uma câmara de filmar DV, pode copiar um filme a partir de um vídeo ou de uma câmara convencional com uma placa de captura de vídeo.
Ligações à Internet
Sem a Internet, o Windows XP é apenas metade da história. Ligue-se
146. Encontre o driver - Faça download do driver do Windows XP para o seu modem PCI antes de fazer um upgrade do seu sistema operativo.
147. Instale uma ligação - Instale a sua ligação à Internet ao usar o Painel de Controlo e ao seleccionar a secção Ligações de Rede e de Internet (Network and Internet Connections).
148. Adquira um novo ISP - Instale uma ligação secundária da mesma forma que é descrita na dica 147.
149. Defina as propriedades - A partir de Ligações de Rede e de Internet do Painel de Controlo, seleccione Propriedades para adaptar as suas ligações aos requisitos.
150. Defina a sua homepage - No seguimento da dica anterior, o utilizador pode definir a sua homepage em Internet Properties ao seleccionar o título General e ao introduzir um endereço da Web.
151. Apague ficheiros temporários - Poupe espaço e proteja as suas pistas de forma a obter privacidade, ao usar os botões Apagar Cookies e Apagar Ficheiros na opção Geral de Propriedades de Internet.
152. Escolha uma cor - Pode alterar as cores e as fontes predefinidas para dar um novo look ao seu browser, com os comandos Internet Properties.
153. Tenha acesso a alguma segurança - Mude para Segurança nas Propriedades de Internet para tirar proveito das características de segurança do Internet Explorer, e defina níveis de protecção.
154. Assegure a sua privacidade - Assim como as definições de segurança, pode escolher qualquer um dos seis níveis das definições de segurança, desde aceitar todos os cookies até os bloquear a todos.
155. Níveis de conteúdo - Usando o titulo Conteúdo de Propriedades de Internet, pode bloquear a entrada de conteúdos desajustados de sites para adultos.
156. Defina propriedades - A partir do título Ligações das Propriedades de Internet, clique no botão Definições para aceder à sua ligação e depois clique no botão Avançado.
157. Propriedades de remarcação - Depois de seguir a dica anterior, pode definir o número de vezes que o PC tenta ligar o seu ISP, e a duração do intervalo entre cada tentativa.
158. Desligue se não conseguir - Para evitar contas de telefone astronómicas, pode estabelecer que o seu modem se desligue se a ligação ficar bloqueada durante um certo período de tempo.
159. Escolha um programa - O título Programas do Propriedades de Internet permite-lhe escolher os programas que devem ser lançados para tarefas específicas da Internet.
160. Pormenores - A última opção da caixa Propriedades de Internet é Avançado. Use esta opção para os pormenores mais pequenos.
161. Recupere as predefinições - Clique nos botões Restaurar para voltar às definições predefinidas do XP.
162. Publique na Internet - Esta é uma opção particularmente engraçada para, por exemplo, pastas de fotografias, uma vez que pode publicar na Web com um simples clique para lançar o wizard.
163. Percorra a sua barra de ferramentas - A versão do Internet Explorer que vem com o Windows XP permite-lhe percorrer as suas barras de ferramentas, de forma a elas ocuparem menos espaço.
164. Sincronize-se - Se estiver a trabalhar off-line, a opção Sincronização (Synchronize) do menu Ferramentas (Tools) é útil para manter a informação actualizada.
165. Envie um mensageiro - O Windows Messenger tem uma série de novas características para adicionar ficheiros anexos, como fotografias ou vídeo.
166. Contas de e-mail múltiplas - Com o Outlook ou o Outlook Express, o utilizador pode definir contas de e-mail múltiplas, por isso pode ir buscar todo o seu e-mail, independentemente do ISP que está a usar para se ligar.
167. Mantenha os seus favoritos - No Windows XP, os Favoritos (Favorites) são armazenados como parte das suas definições de utilizador, tornando mais fácil o seu armazenamento e mais difícil perdê-los.
168. Construa uma ligação em rede - O Windows XP também contém tudo o que precisa para criar uma ligação em rede doméstica, de forma a poder instalar uma rede, assim como fazer uma ligação à Net.
169. Defina um padrão - Se usa mais do que um ISP, use as Propriedades de Internet para estabelecer o principal como padrão, de forma que o Windows o considere a primeira escolha quando se ligar.
170. Reduza os custos - Se usa muito a Internet, com as novas características de ligação do Windows XP o melhor é arranjar uma conta com uma prestação mensal fixa.
171. Use a história - Se não se consegue lembrar do endereço daquele site em que esteve a navegar, mas quer voltar lá, tente procurar na opção História (History).
172. Barra de ferramentas - Adicione ou remova ícones da barra de ferramentas usando o menu Ver>Barra de Ferramentas>Personalizar.
173. Antevisão das impressões - Normalmente, as páginas da Web não são impressas da forma que está à espera. Use o menu Ficheiro>Pré-Visualizar (File>Print Preview) para obter aquilo que deseja.
174. Organize os seus favoritos por categorias - Torne a sua vida mais fácil ao organizar os seus favoritos segundo categorias, de forma a ser mais fácil e rápido encontrá-los.
Propriedades da Internet
Esta é a parte central do seu acesso de ligação à Internet
O painel Propriedades de Internet tem uma série de opções de comando, disponíveis através dos títulos ao longo da parte superior
Muitas das dicas desta página são conseguidas através do painel de Propriedades de Internet. Pode encontrar e abrir o painel de várias maneiras, mas vamos apresentar as duas mais comuns.
Em pimeiro lugar, pode ir ao Painel de Controlo, depois seleccionar Ligações de Rede e de Internet.
Agora, clique em Opções de Internet, que se encontra na parte inferior esquerda da área principal do ecrã.
Como alternativa, se já se encontrar no Internet Explorer, use o menu Ferramentas e seleccione Opções de Internet na parte inferior da lista.
Acessórios do Windows
Os acessórios são o toque final de qualquer fato e o Windows XP não é excepção
175. Acessórios desactivados - Active-os em Painel de Controlo>Opções de Acessibilidade.
176. Use um Wizard - Também pode utilizar o Wizard de Acessibilidade do Painel de Controlo.
177. Teclado - StickyKeys, FilterKeys e ToggleKeys estão disponíveis para uma definição independente.
178. Aumente o som - As opções de acessibilidade ao som incluem avisos visuais no ecrã e captações.
179. Aumente o contraste - Suba o contraste e varie a taxa de intermitência e a largura dos cursores na secção Visualização.
180. Mate o rato - Para usar as teclas do cursor, active MouseKeys nas definições do rato.
181. Configure as definições - Aceda às opções de acessibilidade de quaisquer utilizadores do PC de forma a que elas funcionem directamente a partir dos log-ons dos utilizadores.
182. Comunique - Tenha acesso directo a definições de comunicação em Acessórios>Comunicações.
183. Divirta-se - A pasta Entretenimento de Acessórios contém ícones para o volume, para o leitor de CDs e para o novo Windows Media Player.
184. Jogue - O novo Solitário está agora melhorado.
185. Compita - Uma nova colecção de jogos encontra-se disponível para jogar contra outros jogadores através da Net.
186. Active o Windows - Procure em Menu Iniciar>Acessórios>Ferramentas de Sistema um ícone correspondente à ferramenta de activação do Windows, necessária para registar o XP.
187. Armazene - A ferramenta Backup está bastante melhorada no XP. Veja os passos em cima.
188. Força de carácter - O Ferramentas de Sistema>Mapa de Caracteres apresenta um cenário completo de caracteres disponíveis para qualquer fonte instalada.
189. Visualize a área de transferência (clipboard) - Esta dá-lhe um acesso rápido a imagens, texto ou a outra informação contida no clipboard do Windows.
190. Transfira definições - O Assistência de Transferência de Definições e de Ficheiros (Files and Settings Transfer Wizard) permite-lhe transportar todas as suas definições e dados de um PC para outro.
191. Transferência mais fácil - Use um dispositivo de apoio, como uma drive CD-RW, para manter todos os dados.
192. Porta para jogos - Se não consegue encontrar os drivers para o seu gamepad, invista num dispositivo USB novo.
193. Sem fios - Os teclados e ratos sem fios tiram o melhor partido das características do XP. Recomendamos a Logitech.
194. Ratos ópticos - Sem bola de borracha e partes movíveis para ficarem com pó.
195. Menos é mais - Para limitar os acessórios no seu Menu Iniciar, clique com o lado direito do rato no botão Iniciar e use Propriedades>Personalizar.
196. Tenha acesso a privilégios - Para modificar os acessórios, o utilizador tem acesso a certos privilégios, como alterar o seu tipo de conta no Contas de Utilizadores.
Como... armazenar os seus dados
Evite ter a terrível sensação de pensar que perdeu os seus dados mais importantes
A. A . Armazene e recupere
Inicie a ferramenta de armazenamento do Windows XP no modo Wizard ou Avançado. No modo Wizard, a sua primeira escolha é entre armazenar ou recuperar dados. Clique no botão referente ao armazenamento e depois em Seguinte.
B. B. O que deve armazenar
O Wizard dá-lhe a oportunidade de escolher aquilo que deseja armazenar. Escolhermos Documents e Settings, o qual inclui o Favoritos, itens da Área de Trabalho e cookies.
C. Destino
Antes de iniciar o processo de armazenamento, indique ao Windows o local onde deve colocar os dados. Neste caso específico, escolhemos uma drive Zip. Pode usar um CD virgem para este processo numa drive CD-RW.
SERIAIS
400-12345678 KEY: T4ED6P
GFI LANguard N.S.SUser: KeenSense.SysPass: 6h6v8AY6R3s6Ku5w6G-W4HWtLm-ypyRzX4F-10001Drive Genius Professional EditionLicenses: 31337User: KeenSense.SysPass: MQU9X-ZCXTZZ4RU6KJJHUHide Ip PlatinumUser: KeenSense.SysPass: DF0FD558DF51975AIolo Search and RecoverUser: KeenSense.SysPass: 53939-R3444-7354146870Iolo System Mechanic ProfessionalUser: KeenSense.SysPass: 58889-P6495-2405641820Iolo System Mechanic 6.0 Mobile ToolKitUser: KeenSense.SysPass: 46100-M6837-0383433941TuneUp Utilities 2006User: KeenSense.SysCompany: Hacker BugPass: N3CSEGYDWKDD8A23DQ4R8K6UKA4AKSAV Voice Changer DiamondEmail: KeenSense@gmail.comUser: KeenSense.SysPass: 6XFYU-K0PRR-4F2U6-DFORO-YDQY9Avast Professional EditionUser: KeenSense.SysPass: S4810486R9978M1005-KCNBBF1A1st Security AgentUser: KeenSense.SysPass: 61219360513504Ardamax Keylogger User: KeenSense.SysPass: VKHUDGPAILXBSXHBlazingtools Perfect KeyloggerUser: KeenSense.SysPass: UXTH-XBHQ-WQWJ-GBXJTeleport ProUser: KeenSense.SysPass: 2043079375KLS Backup ProfessionalUser: KeenSensePass: KLSBLICENSEPRO103B18576DB9494471EED0232A5B42361 Camtasia StudioUser: KeenSense.SysPass: 8F8A9CACCBACCA724C6058687Power DVD User: KeenSense.SysPass: GA2RT-EKZYN-5UACM-GEGE4-5YFEU-BW7G4Ultra RM ConverterUser: KeenSense.SysPass: 3166D80FProCoderUser: KeenSense.SysPass: PA-PCRTL-JXSX4-JJXHB-XXX4HElectric Rain Swift 3DUser: KeenSense.SysPass: T3DW450-16949-37030-11407Splinter Cell Chaos TheoryUser: KeenSense.SysPass: 2Q4PL-S4YXN-QSULH-VR53S-SNH7FWindows XP Professional SPXUser: KeenSense.SysPass: TTBC7-7GR8X-RP774-GVGHD-8VVF9Total Video convert 2.6Serial: ST1312166343 WYSIWYG Web Builder 3Empresa: www.serials.ws Nome: TEAMF4CGSerial: KFW9K-7J2G8-BQT4Y-V3GXV-QM4RFHollywood Fx 6.0Serial: HFX4S-PLS-102658-85RFreedom Fighter!Serial 1: QDQQ-FYVQ-Q6Y3-K3V5-LMH9Serial 2: 3K6W-WZL2-H3U6-9LQK-WMMP
KeenSense.Sys 22/11/06 EZB Systems UltraISO Media Edition 7.6.5.1269Nome: www.serials. wsSerial: 31B1-BDA0-3642-7364Nero 7.0Serial: 1C82-0000-19E5-MAAX-4007-0515-8655Stardock cursorxp plus v1.31ProductID: 239Version: 131Serial: CX-SQGDP-29JM4-MOKR6-878M2-2150640522animation cursor control 1.02cNome: Lucifuge RofocaleSerial: 6666666666666666C370DC1EOranda cursorsSerial: OC-754JJ4LJL1R5A651MS4K-3767120038instant icon & cursor 1.0Serial: 2974-3470-2366flash MX 2004Serial: FLW700-55539-91640-35947Dreamweaver MX 2004Serial: WPD700-59905-32394-18228lashOnTV v2.5.6.0Email: www@freeserials.netSerial: 837A01D5EB3C7C67C67CPinnacle Studio Plus 9 9.3.2Serial: JADDO-ABBAA-CADAA-AAAAA-AAAWWPinnacle Studio Plus 9.3Serial: jadqc-abbaa-kooop-aaabq-mdoaFireWorks MX 6.0Nome: dys7opia .Code: FWW600-04860-63582-21175MX 2004Serial: WPD700-58202-88194-29915Advanced RAR Password Recovery v1.53Nome: www. bestserials.comSerial: ARPR-83296730531875-CBBVYBXFEXDEVPMBMagix Movie Edit ProNome: www. serialdb.orgSerial: VD45C8174100745683845868730649ZoneAlarm Pro v6.5.714.000Serial: hh11s-pv5cu-batbk-1mvdqe-md0gc0 Serial 1: 5psgi-45kji-622ea-vpvs3m-peeac0Serial 2: dt733-v6mci-079e9-q2rdge-f8a7c0Serial 3: 92aif-u54ii-hna6d-iu7emv-ss8dg0Serial 4: hh11s-pv5cu-batbk-1mvdqe-md0gc0
Super DVD Ripper 2.39Nome: www.serials.wsSerial: 5E5649415E5649410073647664726970706572001B0DEE3B83594A61C3A2B0708B3B168C826CF25B99997BD729B1E57C38EC4E2F188930BCDC1441368D4C69DAAVG Anti-Spyware 7.5Serial: 70EW-TH17Q1-PM-C01-S1W2QD-MEM-NUYYSplinter Cell Chaos TheorySerial: 2Q4PL-S4YXN-QSULH-VR53S-SNH7F KeenSense.Sys 23/11/06 WinAVI Video Converter 7.7Nome: www. serials.wsSerial: 1B1D92A6858B2514F23BF38E3CBAC77F9E09A90F31458751Nome: (Push Spacebar)Serial: 71B6F80DE5DC6321ACA5153AD2D2857D918ED9E9AC226D0C Nome: Null nameSerial: 5ADFD364D71C7F7665C3C9FD47FC4BE27C4BE5DB599B469A Webroot Spy SweeperSerial: SSFC-ONLN-AADG-HHRJ-QEOU
Crystal Reports v8.0 Serial : Serial: 6M-000003V-7F58000-000000* (Replace * With Any Number)Crystal Reports v8.5 Serial : A6A50-8900008-ZE1007SCubase VST 32 Multilanguage Serial : 110000000Curso Prático de 3D Studio Max v2.5 Serial : 113120608 323011361144 1277296Curso Prático de AutoCAD 2000 Serial : 715150182 44044327256 1944053Curso Prático de Flash 4 Serial : 540234330 55623255258 5279103DataCAD X v10.2 Serial : DCXW22222DataCAD X v10.04 Serial : DCXW11111DataStage Server/Client v5.2 R1 Serial : 123-456-DSDIR User Limit: 10000 Expiration: 01-01-2020 Auth Code: e3AzJqlmJNRDeep Paint 3D v1.61 Serial : 1056731012Delta Translator 99 Serial : DTR-16206-26378-00281-40Delta Translator v2.0 Serial : DTR2-29108-84895-00412-18DesignCAD Express v12.0 Serial : I702-0480-6634DesignCAD 3000 Serial : H209-0386-3523Dic Max Michaelis 98 BR v5.0 Serial : CD6BL9805083Dicionário Eletrônico Houaiss 2002 BR Serial : DHS-21771533Discreet Plasma v1.0 Serial : 400-04138486 Auth Key : V9TR96DVD Complete v2.0 Serial : DVD-QQXKTHrO-MHQxRBiEasy CD Creator v5.0 Platinum Serial : P-7TGQ4-G06CM-N5G1LEasy CD Creator v5.02 Platinum Serial : G332NB-MGJNH-ZFVPBEasy Office 2001 Serial : 300-508-687Electronics Workbench v5.12 Serial : EEW-01-22185-5507Empresário v3.0 Serial : E3CO-1-CO-065-00-00M10E11Encyclopedia Brittanica 2003 Serial : C3CA1ACA000Enciclopedia Britannica 98 Serial : 121981030102Enciclopédia Master Digital 98 Serial : 43712491957774060760Encyclopedia Britannica 2001 Deluxe Serial : 350f00043894Encyclopedia Britannica 2002 Deluxe Serial : 590f00178449ESRI ARCView v3.3 Serial : 511111111111FemLAB v2.0 Serial : DTiTANZ-260141408Finale 2002 Serial : DVDA-002112Final Draft v5.04A Serial : FDS-000-000-000-000Final Draft v5.04A Serial : FDS-111-111-111-111Fix-It Utilities v4.0 Serial : FX44RX-22Z942Game Programming Starter Kit 2 Serial : 636-5713426Harrison's Principles Of Internal Medicine 14th Serial : HA-74613
Icon Author v6.0 Serial : D60-0398iSpeak Via Voice v2.0 Serial : is20-rmn&-&k3s-jzvw-xd60InstallShield Pro v7.0 Serial : IDPRF8-0700-7020239533InstallShield Developer v7.03 Serial : ISCSL8-0703-C01175RISEInstalShield Enterprise v4.0 Serial : 4LionsJurisSintese Fiscal 2000 BR Serial : SF431-8JurisSintese Millenium 2001 v4.0 BR Serial : JS164-27KPT v6.0 Serial : TF60WRD-0022525-UHVKPT v7.0 Serial : TF70CRD-0018269-JVRLabView v6i Serial : W88Q43433 / Serial : W01Q1347LapLink Gold v11.0 Serial : LGD USDR-000000-B00Lantastic v7.0 Serial : 87070014942 CD Key : 2032-0A38-9019Life Forms v3.02 Serial : 2345-2412-3424-2229-0069Macromedia AuthorWare Attain v5.0 Serial : AW500-07539-97009-92400 Name : Bad Boy Macromedia Authorware v6.0 Serial : APW600-08018-272284-59356Macromedia ColdFusion MX Server v6.0 Enterprise Serial : CED600-15143-78464-83414Macromedia Dreamweaver Fireworks 4 Studio Serial : WBW400-06648-47236-27654Macromedia Dreamweaver Ultradev 4 Serial : UDW400-06066-07241-71420Macromedia Dreamweaver v3.0 BR Serial : DWW300-08610-27280-95766,HS45EE-5030480010Macromedia Dreamweaver v4.0 Serial : DWW400-03771-57289-73501Macromedia Dreamweaver MX v6.0 Serial : DWW600-54622-26755-01760Macromedia Fireworks v3.0 BR Serial : FWW300-65137-37255-19336Macromedia Fireworks v4.0 Serial : FWW400-02666-67248-02548Macromedia Fireworks MX v6.0 Serial : FWW000-00000-00000-00000Macromedia Flash MX v6.0 BR Serial : FLW600-59739-97340-25714Macromedia Flash v4.0 BR Serial : FLW400-0266-47245-52407Macromedia Flash v4.0 Serial : FLW400-16664-27865-12345Macromedia Flash v5.0 BR Serial : FLW500-03143-77238-80660Macromedia Flash v5.0 Serial : FLW500-03143-77238-80660Macromedia Flash MX v6.0 Serial : FLW600-59739-97340-25714Macromedia GoLive v5.0 Serial : GJW500R4561433-718 oGJW500R5781060-948Macromedia HomeSite v5.0 Serial : HSW500-03135-17229-93887Macromedia Sitespring v1.0 Serial : SIW100-05327-77289-09308Macromedia Studio MX Serial : WSW600-59791-91721-99978
Microsoft Windows 2000 Professional Upgrade BR Serial : XGH9J-KBPBD-FXDKQ-K36XB-X9J6YMicrosoft Windows 2000 Professional Serial : RBDC9-VTRC8-D7972-J97JY-PRVMGMicrosoft Windows 2000 Server Full Serial : RBDC9-VTRC8-D7972-J97JY-PRVMGMicrosoft Windows 2000 Server Full Serial : KRJQ8-RQ822-YRMXF-6TTXC-HD2VMMicrosoft Windows 2000 Server Full BR Serial : GFHKY-P34HF-HJ2CF-27JTH-6X2JBMicrosoft Windows 2000 Server Upgrade BR Serial : H6TWT-TQQM8-HXJY6-D69F7-R84VMMicrosoft Windows 2000 Server Serial : RBDC9-VTRC8-D7972-J97JY-PRVMGMicrosoft Windows 95 BR Serial : 30195-0005315-51142Microsoft Windows 95 Osr2 v4.11 Serial : 05097-0020757-08849Microsoft Windows 95 Osr2 v4.11 Serial : 19796-0013352-21636Microsoft Windows 98 Full Serial : FT9CH-XVXW7-7BFCM-RPR49-VDHYDMicrosoft Windows 98 Full 98.6 Serial : K4HVD-Q9TJ9-6CRX9-C9G68-RQ2D3Microsoft Windows 98 Full BR Serial : PGDWY-767Y4-CP77X-23XFM-299P6Microsoft Windows 98 Full Second Edition BR Serial : XJ3XX-YR4CJ-TQD6J-76QJR-GJMJBMicrosoft Windows 98 Full Second Edition Serial : W7XTC-2YWFB-K6BPT-GMHMV-B6FDYMicrosoft Windows 98 Upgrade BR Serial : FPJQT-6PGTJ-WQTC3-9XQY2-FCH8GMicrosoft Windows Me Portugues Serial : B6BYC-6T7C3-4PXRW-2XKWB-GYV33Microsoft Windows.NET RC1 Enterprise Server Serial : CKY24-Q8QRH-X3KMR-C6BCY-T847YMicrosoft Windows NT v4.0 Server BR Serial : 227-075-320 CD Key : 419-0023493Microsoft Windows NT Workstation v4.0 BR Serial : 29098-0038235-14647Microsoft Windows XP 2002 Beta 2 Serial : QB2BW-8PJ2D-9X7JK-BCCRT-D233YMicrosoft Windows XP Beta 2 (2462) Serial : DW3CF-D7KYR-KMR6C-3X7FX-T8CVMMicrosoft Windows XP Build 2446, 2454 & 2458 Serial : QB2BW-8PJ2D-9X7JK-BCCRT-D233YMicrosoft Windows XP Build 2469 Serial : Q3R8Y-MP9KD-3M6KB-383YB-7PK9QMicrosoft Windows XP Build 2474, 2499 Serial : DTWB2-VX8WY-FG8R3-X696T-66Y46Microsoft Windows XP Build 2502-2505(RC1) Serial : BJXGH-4TG7P-F9PRP-K6FJD-JQMPMMicrosoft Windows XP Home Edition Serial : BQJG2-2MJT7-H7F6K-XW98B-4HQRQ
Microsoft Windows XP Home BR ( Desbloqueado ) Serial : BQJG2-2MJT7-H7F6K-XW98B-4HQRQMicrosoft Windows XP Home BR ( Bloqueado ) Serial : K8GMG-PRV3M-VG2JH-DJJ48-RY7FVMicrosoft Windows XP SP1 Corporate Edition USA Serial : 3KFB7 X2Q3M 6MWFX W2Y7V C7M9DMicrosoft Windows XP Professional Final Serial : FCKGW-RHQQ2-YXRKT-8TG6W-2B7Q8Microsoft Windows XP Pro BR ( Desbloqueado ) Serial : BX6HT-MDJKW-H2J4X-BX67W-TVVFGMicrosoft Windows XP RC1 (60 Days Activation) Serial : RK7J8-2PGYQ-P47VV-V6PMB-F6XPQMicrosoft Windows XP Corporate Edition BR Serial : FCKGW-RHQQ2-YXRKT-8TG6W-2B7Q8Microsoft Windows XP Corporate Edition Serial : FCKGW-RHQQ2-YXRKT-8TG6W-2B7Q8Microsoft Windows XP Service Pack 1 Serial : K2KB2-BDBGV-KP686-D8T7X-HDMQ8Microsoft Windows XP Corporate with SP1 Serial : 3KFB7 X2Q3M 6MWFX W2Y7V C7M9DMicrosoft Windows XP Server SE Serial : BJXGH-4TG7P-F9PRP-K6FJD-JQMPMMicrosoft eMbedded Visual C ++ v4.0 Serial : G6K4D-FX9P2-RMHJ9-WR4YV-3GF9BMixman Studio v4.0 Serial : 421-2611-00833Mr Client v2.3 BR Serial : 140151B74D/2975Mr Manager 2000 BR Serial : 224302MusicMatch Professional v7.2 Serial : UQQ9R-J9AGK-37G24-2QUL9 Serial DFX : J94584424NeoDVD Plus v3.01 Serial : Y4YLZ-AQMZ0-11BN1-L913N-X6VZBNet Objects Fusion MX Serial : NFW-600-R-073-02169-43559Notas Promissorias 2001 v2.0 Serial : nyhxhy4eOmnipage Professional Edition v12.0 Serial : 2889A-W00-555555Omnipage Professional Office v12.0 Serial : E789X-DCN-019066Omnipage Professional Edition v11.0 BR Serial : 2889A L00 500020OmniPage Professional Edition v11.0 Serial : SN-2889A-K00-401014OMNIS Studio v2.0 Serial : D2DYAVYN 502498 15242One Write Plus v8.01 Serial : 82563826PC Relocator v4.0 Serial : 57659-77693-70400-48777Peachtree First Accounting 2003 Serial : 28754173Pinnacle Express v1.10 Serial : 0000000000Pinnacle Edition DV v4.02 Serial : EDT45-STD-098079-45HPinnacle Studio v8.1 Multilanguage Serial : 4510403407Pinnacle Studio v8.0 Serial : 1013665318
PC Relocator v4.0 Serial : 57659-77693-70400-48777Peachtree First Accounting 2003 Serial : 28754173Pinnacle Express v1.10 Serial : 0000000000Pinnacle Edition DV v4.02 Serial : EDT45-STD-098079-45HPinnacle Studio v8.1 Multilanguage Serial : 4510403407Pinnacle Studio v8.0 Serial : 1013665318Pinnacle Studio DV/Studio DV Plus v1.1 BR Serial : 6558798465Pinnacle Systems Impression DVD Pro v2.2 Serial : IMP2V-PRO-000123-54WKeyCode : 23038332666PowerDVD XP v4.0 Serial : MV55F17758841285PowerDVD XP v4.0 Deluxe Serial : dx5936897n425377Pinnacle Studio v7.11 Serial : 0000000000Power Business USA 2002 v2.3 Serial : PFC36PowerQuest Deploy Center v5.0 Serial : DY500K-D10WS-927426PowerQuest Drive Image v4.0 BR Serial : DP400ENWSCD-11111129PowerQuest Drive Image v5.0 Serial : DM500EIEU-26701662
Powerful Audio Tool 1.03Name: www.serials.ws Serial: 7E657974C4FB49F838D6F3F8789D3A37F3B97EF1DC821C5EBabylon 5.0.6Name: PeopleS/N: 4BECA202B9C8963EALL VIDEO SPLITTERName: ESFcrewSerial: 11B1F8D62C3B6AC1FAB6FD48D62381BDVD AUDIO EXTRACTORname - TeamF4CGSerial Number - DA1XF4CGUCRVDVD PROFILER 2.4First name: YULast name: KERRRegistration key: VQXL7-V67YA-Y2DRQWIN AVIName: www.bg-warez.orSerial: 9DF5144E0D7707CFEA1EDEC652F5413B49B80918134E34CANERO 7 (Completo)1C80-2007-8138-0000-1915-7786-8134Super DVD Creator 7.5Yourname : YourNameReg Code : SDVDC-788723-131476-723823-452101Office 2003GWH28-DGCMP-P6RC4-6J4MT-3HFDYWINDOWS XPTXQBR-GVJGD-G2B4Y-GVVMH-8JCWFTEMPGenc DVD autor 1.6TD16-PGYG-K7GH-RBAR-43J2DVD architect 3.0SERial:HE-GQCFFM-W5JHBN-Y7QVZDCode ativação:HE-32MVLZ-5F57CR-YTHLMWVegas 6.0SERial:JB-2ELMJL-45J0Q4-HCB2JLCode ativação:JB-C2LQZ6-0VH5BC-9GYFNVTMPGenc 2.510.49.157 plusSerial : TE25-V3T6-7PR6-2RBV-DCATdigital media converter v2.65TEAM DVT3F22-E2F4-AACA-A791-307B-84EF-4CCE-A51F-2999-56D8-958C-5256-9F2C-73BD-B090Chad Nelson778B-1708-B677-6ACC-8787-4E94-A36B-A5F9-7A2F-75DE-E4BF-971B-FC59-8A74-23E6Tmpgenc Plus 2.5Converte avi para mpeg (Vcd, Svcd e DVD):TE25-PKNB-NPUI-HFCD-SUOEWinavi converter versão: 6.3 a 7.1 Conversor eficiente para vídeosName: Regnow OrderSerial: EBE95B780B867091C8F6D58FE5B65B9EBA6E8D9D2075F3A5dvdlab proS/N: Serial: ZF43J3H47UJR5SUnlock: M5DBR-26A8F-GPRQV-QJB27S/N: 09277916Code: 049550081077000orS/N: 73139347Code: 082112265599000orS/N: 61194211Code: 067554446533000Tmpgenc DVD Author 1.6.34.89 - Para criação de menus e juntar filmes:Serial: TD16-T9JS-FFWX-XQCN-MLSZSerial do Augusto: TD16-ULUH-UNEY-S3S4-48XFNero 7 Ultra Edition: 1C82-0010-8011-0000-0339-8037-4531Nero 7 Premium Edition: 1C82-0010-8011-0000-0339-8037-4531Nero 7 Essentials Edition: 1C84-0010-8011-0000-2774-6330-2380
MP3 PRO Plug-in: 1C00-0010-8011-0000-6500-4429-6038Advanced Audio Plug-in: 1C03-0010-8011-0000-0980-9819-5361Ashampoo Shrink Burn 2.1.1S/N: MSB2AO-77TA95-H9B48OS/N: MSB2AK-77SN88-L7BB7MS/N: MSABAV-7791C8-0854B0S/N: MSB2A5-77HS54-KHTCBPS/N: MSB2AN-770R42-4YX2ENS/N: MSB2AB-77X4D9-UBFC2X- SERIAL NUMBER MACROMEDIA STUDIO MX:WSW600-50896-01621-97761- SERIAL NUMBER MACROMEDIA FLASH MX PROFESSIONAL:FLD700-58406-63386-47902- SERIAL NUMBER MACROMEDIA DREAMWEAVER MXDWW600-54622-26755-01760WPD700-59905-32394-18228- SERIAL NUMBER MACROMEDIA FIREWORKS MXFWW600-04860-63582-21175WPD700-59905-32394-18228- SERIAL NUMBER MACROMEDIA FREEHAND MXWPD700-59905-32394-18228- SERIAL NUMBER MACROMEDIA COLDFUSION MX:CPD600-08480-87213-22568CED700-45367-18353-10819CED700-40464-25253-43537CED700-44660-63253-64273-> CED700-41961-14653-26338- SERIAL NUMBER MACROMEDIA CAPTIVATE:CAD100-59945-38697-53106CAD100-55347-17297-97257CAD100-50242-28797-54329CAD100-52440-08597-14604->CAD100-52848-81597-51354- SERIAL NUMBER MACROMEDIA STUDIO 8:WPD800-58436-27232-80204- SERIAL NUMBER MACROMEDIA FLASH 8:WPD800-59935-59132-35408- SERIAL NUMBER MACROMEDIA DREAMWEAVER 8WPD800-56436-43532-24092- SERIAL NUMBER MACROMEDIA FIREWORKS 8WPD800-56038-41232-59615Absolute unistalwww.serials.ws7868-52889-6780Power DVD 6.0 - SerialS/N: NW6WN G6CEH 65A28 D5V9X TGTGU 8FCRWPower DVD v7.0 - SerialG68YU-U7L7A-M9NR2-B6RTP-KFYP2-ZTDB7Zone Alarm Pro:2bq1q-0srp8-btj10-i5rsxu-pkb8g0Dvd audio extractor:Name: FFi0WNZS/N: DA1X-FFIUUUXS/N: DA1UUFXMKKUN*WMV to AVI MPEG VCD SVCD DVD Converter 1.2.3Name: bgwarezN: E9691FF3A4774E988B3F49755658*winzip 9,01800522992-116Y5J9W87Y5987*winavideo converter 7,1Nome: Regnow Order Serial Nº: EBE95B780B867091C8F6D58FE5B65B9EBA6E8D9D2075F3A5Name: Alistair DalrympleCode: B0E62E8F4FB3BACB9A8F4FB35DE9261BFB8B551E74D6A3BD*Avast pro: 54374382r4374k1104
*AVAST Home EDITION 4.6: W2823220H1600A1106-8NAA3ED1 S8804178R8100A1106-RP9VW2AC*AVG Anti-Virus 7.0DelowWare Inc.,N:70-TH0V31-P4-C01-X00-SDAZV-24G N.70-THXMV1-PV-C21-S6ZAN-Y67-A4YE* AVG 7.11ª) 70-THXMV1-PL-C21-SM2ZG-SKU-N3KV2ª) 70-THXMV1-P7-C21-SDP5S-ZU6-4NNI3ª) 70-THXMV1-PP-C21-SMXQE-YKA-7CI64º) 70-THXMV1-PF-C01-SIJQB-GM7-G7LD*Avast Pró:S4374382R4374K1104-KX20MH89S7542975R4179V1106-JTLCNNYVS0391523R2173H1000-821YL0N7S5043339R2874J1105-EFTY8DKYS0143272R1032A1100-E1L18L10S3079978R0256E1103-W0C986FKS3918146R5281A1103-LX5FF8XZS3764565R3764E1103-4STJD3BSRM CONVERTERName: incubus/uCFS/N: 000K2G-3KJNCB-J7M2KD-EWTHU0-HU95E4-4JRYZT-W7R2BU-PM2GCGspinachSerial:Registered Name : FaharLicense key : 3567-8796-9002-7973nero1C80-00EE-19E5-MA2X-4003-414M-A71Cbitdefender2DA31-1C3DE-8F8BF-D69BB78667-12182-51F4C-89D88BitDefender PRO 8.0.200Serial: 243C4-A1BAB-F9EF6-08D29BitDefender PRO 9Serial: 06EA5-0FFFD-35F9A-2EB31Serial: 455E1-E38DE-DA5C6-28B7ASerial: 37D2B-B73F9-35843-43AECavast proW5689741R0021S1021-EML8RX5KAvast Professional 4.6.739o pro 4,6:S2002052R9675L1102-PUP3LK88Avast Professional v4.7.844C3472902R0021S1121-UP1D1NV7S3965307R0021S1121-24E6T7T1W2729274R0021S1121-RPW8J23HS4633187R6365L1104-NDWJWKK1S7418908R1571X1106-BUE06U08S9573471R2205X1106-S2V6ADK2S8036317R0962B1106-03CH6AT9S1743977R6198P1101-BJ9F604Usplitter 4.28Name: Jason MazurCode: B54V-EWEH5-V47PU-HVX7D-75TLV-SV2SS-7NFS9-H4PF7-FGRWM
BORIS FX 6.0 PROFESSIONALSerial: 123456-123456-12349BORIS RED 2.5Serial : AG0303-0644777-15M17BORLAND DELPHI V6.0 ENTERPRISESerial: z9j8-pum4n-c6gzq / Key: rw2-7jwBORLAND JBUILDER V5.0Serial: xa52-?npkv-gcqzw / Key: m69-tetBORLAND JBUILDER 6SERIAL: ED5M-EPG?QW-KBFPNW-TGH6 AUTH KEY: ESA-BPYBORLAND KYLIX 2 ENTERPRISESerial: x9jr-j24kp-54p6c , key: ffp-xmgCAKEWALK PLASMA 2003Serial : CWPL1.31-022587CAKEWALK PRO AUDIO 9SERIAL: CWPA900000000CDKEY: 7009001015988CAKEWALK HOME STUDIO XLCWHX1.02-002397CAKEWALK PYRO 2003SERIAL: CWPY2.00-006173CAKEWALK SONNAR XLCD-Key #: 931-100812-0726 Serial #: CWSX1.00-009999CHESS TIGER 154383BC66-686A1BF6-D9525A1D-202C5416CLIVE BAKERS2500-0911911-0911911-2705COMANCHE 43s2d-flt1-cls2-rule-7865COMMAND & CONQUER GENERALSSerial: 4963-7882913-5984076-0674COMMAND & CONQUER RENEGADESerial: 056894-929488-118387-9679COREL BRICE 5BF50CRD-1257022-WDBCOREL DRAW 10 BRD10NR-3284253T76COREL DRAW 11 GRAPHICS SUITE WINDOWS E MACSerial: DR11CRD-0012082-DGWCOREL GRAPHICS SUITE 10 MACDR10MND-0910150-KWXCOREL VENTURA V10.0Serial : VR10WRZ-0190666-VGMCRIAÇÃO DE SITES BR8512-W2PEB-079588CRYSTAL REPORTS ADVANCED V9.2Serial: AVS50-81SG00S-G61002UCRYSTAL REPORTS V8.5 DEVELOPERS EDITIONSerial#: A6A50-8900008-ZE1007SCYBERLINK POWER DIRECTOR 2.5:Serial: RR73146117139536CYBERLINK POWER PRODUCER 1.0Serial#: UR74844498356411CURSO DE PHOTOSHOP 6.0 BRSerial: 517734268Complemento: N1532-3031538708Senha: 1230898064772DARK REING 2GAR3-RAB8-FUP9-NYZ7-2832DATACAD 9SERIAL:DC9W10971.DATACAD X V10.0Serial: dcxw11111DAZZLE MOVIE STAR 5.1.5GYURLZO-DUEKLQJT-NR01Delta Force 3N5E3-YXH2-G983-9WYB-B3ZSDELTA FORCE 472YL-R4SB-GKG6-3WKS-HQ27DELTA FORCE 5 - BLACK HAWK DOWNQFSH-LKOP-KFTT-UJYD-JORRDelta Translator 2001 BR 2.0DTR2-29108-84895-00412-18
APLICATIVOS
Você pode instalar e usar o Falador no lugar do Narrator do Windows. O
Falador pode ler os textos que forem copiados para a área de tranferência
do Windows ou digitados em sua janela.
Faça o Internet Explorer abrir mais rápido
Um bug original do Windows 2000 acabou permanecendo no Windows XP, levando
o Internet Explorer a pesquisar por tarefas agendadas sempre que é aberto.
Você pode eliminar esse problema encontrando o seguinte item do registro:
HKEY_LOCAL_MACHINE\Software\Microsoft\Windows\Current
Version\Explorer\RemoteComputer\NameSpace
Encontre então na coluna da direita a chave ClassId key
{D6277990-4C6A-11CF-8D87-00AA0060F5BF} e a delete simplesmente. Saia então
do registro e abra o Internet Explorer. Observe a diferença!
Retire a tela splash do Outlook Express
O Outlook Express vai abrir mais rapidamente se não apresentar aquela tela
splash. Para retirar a tela, siga os seguintes passos:
Edite o registro e encontre a chave abaixo:
HKEY CURRENT USER\Identities\{Long ID
No.}\Software\Microsoft\OutlookExpress\5.0
Siga então os passos;
EDITAR> Novo> Valor Dword> Digite "NoSplash", e dê a essa chave o valor
"1" (sem as aspas)
Feche o editor do registro e reinicie o Outlook, agora sem a tela splash.
Faça o Nero abrir mais rápido
Se você também considera o Nero o melhor programa para gravar seus cds,
faça com que ele abra mais rápido. Normalmente, quando é aberto, o Nero
mostra a mensagem "Scaning SCSI/IDE-Bus Please Wait" e fica nisso um
tempão. Isso acontece porque o Windows também faz uso simultâneo do drive
de CD-RW. Se você desativar essa função no Windows, o Nero fica livre e
solto para abrir mais rápido. Siga então os passos abaixo:
Abra o Painel de Controle e encontre Ferramentas Administrativas. Escolha
o item Serviços. Procure então pelo item IMAPI CD-Burning COM Service e dê
dois cliques nele. Na janela de Propriedades que se abrir, escolha a opção
Desativado. Clique em Aplicar. Agora abra o Nero e sinta a diferença!
Fazendo o Nero combinar com o Clone CD
Se você instalar o Clone CD e depois instalar o Nero, é possível que seus
drives de CD fiquem invisíveis em Meu Computador. Então instale primeiro o
Nero, depois o Clone CD e tudo ficará normal.
Tire os banners do ICQ
Para remover os banners aborrecentes do ICQ, vá para a pasta onde o ICQ se
encontra instalado (normalmente c:\Arquivos de programas\ICQ e delete o
arquivo ICQHttp.dll (não delete o arquivo ICQHttp_.dll). Reinicie o ICQ.
Front Page 2000 no Windows XP
Se você usa o Front Page do Office 2000 no Windows XP, já deve ter
percebido uma incompatibilidade. O Front Page fecha sozinho quando se está
trabalhando com ele. Para resolver o problema, edite o registro e siga os
passos:
Selecione HKEY_LOCAL_MACHINE
Localize e selecione a chave abaixo:
\Software\Microsoft\Office
No menu Editar (do regedit), escolha Permissões.
Selecione o usuário que estiver logado e marque um x nos quadradinhos
Controle Total e Leitura.
5. PROBLEMAS E SOLUÇÕES
Pesquisar pirateado
Muita gente no Brasil tendo problemas com o Pesquisar do Windows, em vista
da versão pro corporate "alternativa" sendo usada. Para que o Pesquisar
funcione corretamente naquelas versões pirateadas, você pode renomear
C:/Windows/srchasst/mui/0416 para C:/WINDOWS/srchasst/mui/0409.
Problema com gina_x86.dll
Uma versão pirata do Windows XP muito difundida por aí é aquela que usa o
secreset Nela o usuário não consegue acessar alguns recursos do Painel de
Controle nem ativar a tela de boas-vindas. Isto se deve ao arquivo
gina_x86.dll que foi utilizado para piratear o Windows. Uma solução é ir à
pasta /Windows/System32 e dar dois cliques no arquivo setup do gina para
instalá-lo. Na tela que for aberta, encontre embaixo o termo "uninstall" e
dê início à desinstalação do programa. Quando ele perguntar se é para
excluir o arquivo gina_x86.dll clique em Não e reinicie o computador.
Windows discando sozinho para internet
Por default a discagem automática da rede dial up fica habilitada na
instalação do Windows. Para mudar isso:
Abra o Painel de Controle, então clique em Ferramentas Administrativas.
Dê dois cliques em Serviços. Dê dois cliques em Gerenciador de conexão de
acesso remoto automático. Escolha Desativado. Clique Ok.
Computador reiniciando sozinho com Windows XP
É padrão do Windows dar um reboot no seu computador quando encontra uma
falha de sistema. Você pode impedir isso desabilitando o autoreboot. Edite
o registro e localize
HKEY_LOCAL_MACHINE\SYSTEM\CurrentControl\SetControl\CrashControl.
Selecione AutoReboot na lista da direita. Dê dois cliques nele e troque o
valor para 0 (zero) para desabilitar ou 1 para habilitar. Reinicie o
computador. Também é possível solucionar o problema sem editar o registro.
Abra o Painel de Controle, escolha Sistema, selecione Avançado e clique em
Configurações no último tópico (inicialização e recuperação). Desmarque a
opção Reiniciar automaticamente. Deixe marcada a opção Gravar um evento
no log do sistema. Para ver porque o sistema teve alguma falha, digite
"eventvwr" no prompt de comando ou no menu Iniciar>Executar.
Windows reiniciando computador quando manda desligar
O mais provável é que você não esteja com a função ACPI habilitada no
BIOS. ACPI é o que controla o desligamento do computador.
Windows não desligando corretamente
Vá em Propriedades de Video/Proteção de tela/Energia do monitor e clique
na opção Ativar suporte a gerenciamento avançado de energia (APM).
Computador ligando sozinho
Ao ligar o estabilizador, antes de ir ao botão Power, o computador já
liga e abre o Windows. Esse problema pode acontecer com algumas placas
mães ligadas a alguns tipos de fontes. Quase sempre isso se deve ao fato
de placas-mães mais modernas poderem ligar sozinhas o computador quando
detectam atividade de rede ou modem. A solução, então, é desabilitar esse
recurso no Setup. Na seção Power Managment é preciso encontrar a opção
Wake Up Events e desabilitar as funções Wake Up on LAN e Wake Up on Modem.
Assim, de "Enable" passe aquelas opções para "Disable".
Se o speaker da Sound Blaster Live não funcionar
Se você tem uma Sound Blaster Live com Windows XP e os drivers mais
recentes da Creative, pode ser que não consiga executar o programa
Speaker, localizado no menu do AudioHQ. Localize então o arquivo
ctsurmix.exe na pasta da Creative, clique nele com o botão direito do
mouse, selecione Propriedades e Compatibilidade. Deixe-o então no modo de
compatibilidade com o Windows 2000.
Internet Explorer 6 salvando arquivo .jpg como .jpe
O correto é a extensão .jpg associada com arquivos jpeg. Você poderá
solucionar esse problema encontrando a seguinte chave do registro:
HKEY_CLASSES_ROOT\MIME\Database\Content Type\image/jpeg
Verifique na janela da direita o nome "Extension"; ele deverá ser do tipo
REG_SZ,
com Data ".jpg" e se assim não for, dê um duplo clique e corrija para .jpg